用u盘装系统教程
- 分类:win7 发布时间: 2017年08月22日 12:00:02
网友们想用u盘装系统,因为u盘使用简单,使用电脑主板能够支持usb启动即可使用,所以网友想u盘安装电脑操作系统,那么下面就让我来介绍下用u盘装系统教程。
u盘安装电脑操作系统步骤:
1、把制作好的小白u盘启动盘插在电脑usb接口,重启电脑根据开机画面提示按开机启动快捷键进入小白主菜单界面,选择【01】小白win8pe标准版(新机器)选项回车,如图:
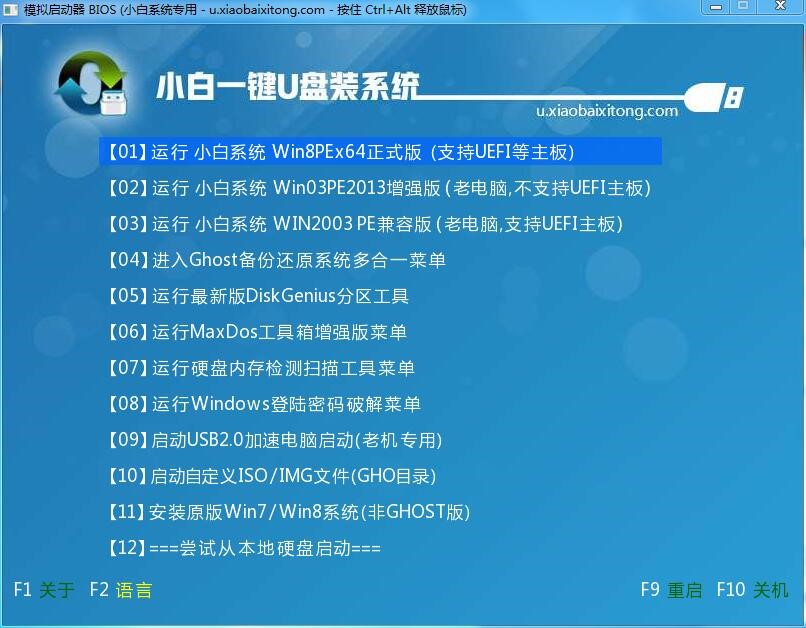
用u盘装系统教程图1
2、进入win8pe系统后,弹出小白pe装机工具窗口,把准备好的win7系统镜像文件放在c盘中,点击确定,如图:
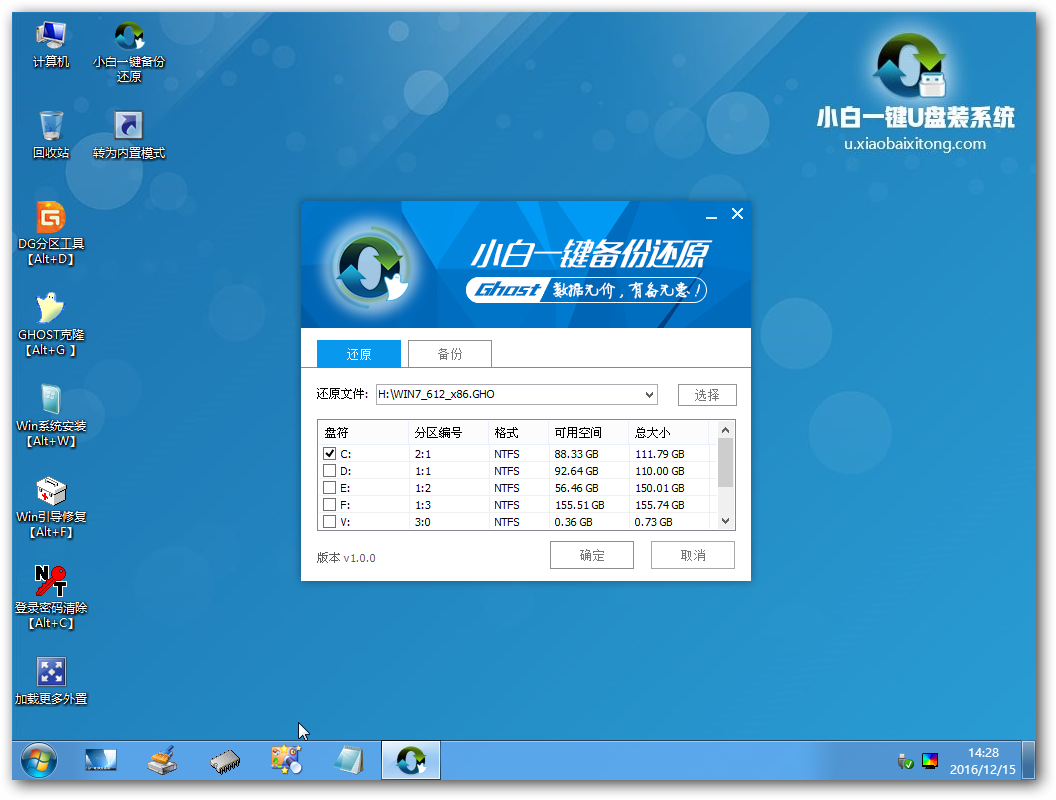
用u盘装系统教程图2
3、弹出程序将执行还原操作提醒框,勾选完成后重启复选框,点击确定按钮,如图:

用u盘装系统教程图3
5、之后就开始进行安装程序的过程,慢慢等待直至程序安装完成。如图:
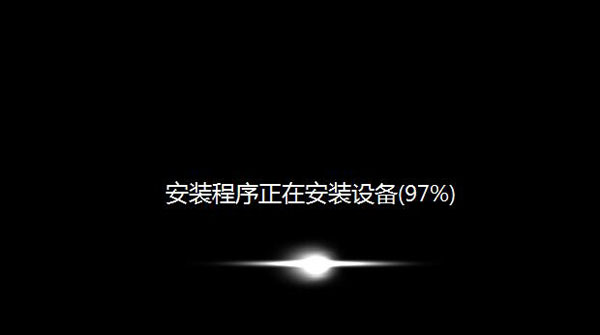
用u盘装系统教程图4
6、接着是系统的设置过程,根据提示自行设置即可,如图:

用u盘装系统教程图5
关于用u盘装系统教程的全部内容介绍到这里就全部结束了,u盘安装电脑操作系统操作简单吧,那是因为使用了小白一键u盘系统工具,制作u盘启动盘只需短短几分钟,而且整个过程只需一键完成,实现傻瓜式操作,成功率几乎接近100%!实现一盘两用,制作好的启动u盘在平时可当作u盘进行储存资料等日常操作使用,遇到电脑出问题的时候还可以变身成为作系统修复盘使用!
猜您喜欢
- win7共享打印机需要输入用户名和密码..2021/11/22
- win7重装系统后连不上网怎么办..2022/06/24
- 笔记本电脑wifi,详细教您打开笔记本电..2018/05/07
- 无法读源文件或磁盘,详细教您无法读源..2018/10/18
- 解决windows7系统优化教程2019/05/30
- 教您2019推荐组装台式电脑最新配置清..2019/08/03
相关推荐
- 为你解答电脑开机慢怎么办.. 2018-12-25
- 管理器停止工作,详细教您怎么解决资源.. 2018-09-15
- 详细教您win7我的电脑图标没了怎么办.. 2018-12-29
- 电脑开机自动安装游戏广告怎么办的解.. 2021-10-18
- 应用错误,详细教您怎么解决explorer.e.. 2018-09-17
- 电脑键盘不能用,详细教您怎么解决电脑.. 2018-06-09




 粤公网安备 44130202001059号
粤公网安备 44130202001059号