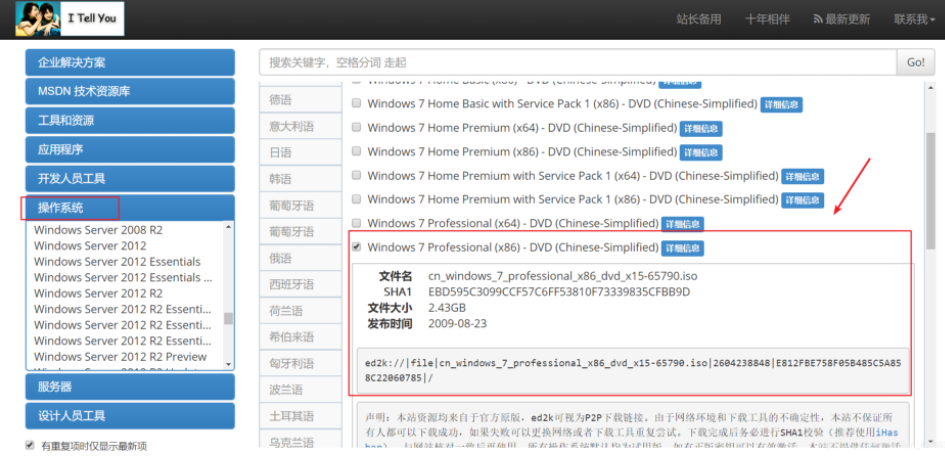
很多用户都将系统升级到了win10,但用久了,又想换掉电脑预装的win10系统,但又需要在win7系统上运行一些程序怎么办?我们可以考虑在虚拟机安装win7系统解决。那么虚拟机怎么安装win7系统?下面教下大家虚拟机win7系统安装步骤。
工具/原料:
1、操作系统: windows 7 windows 10
2、品牌型号:台式电脑
3、软件版本:vmware虚拟机
步骤如下:
1、首先我们到官方网站下载:https://msdn.itellyou.cn/去下载win7原装镜像。
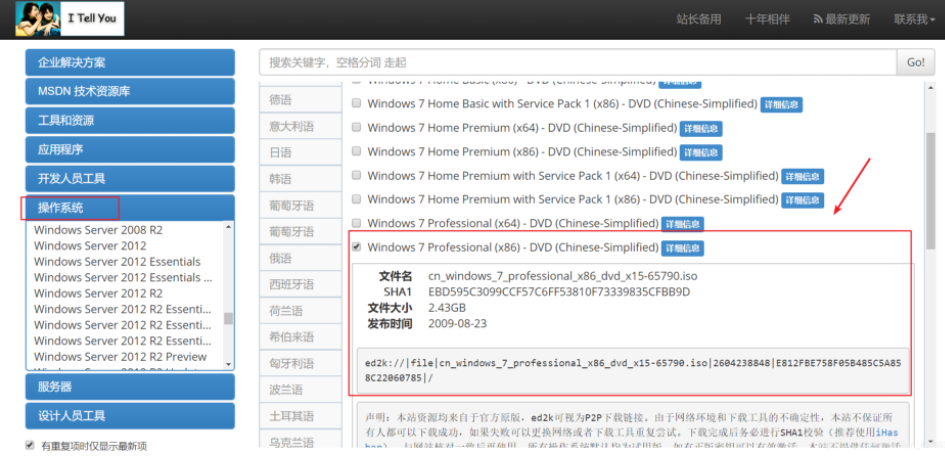
2、这里注意一点,防止下载的镜像可能出现差错,我们使用iHasher检验一下完整性,确定SHA1值跟我们下载的那个SHA1值一样就行。
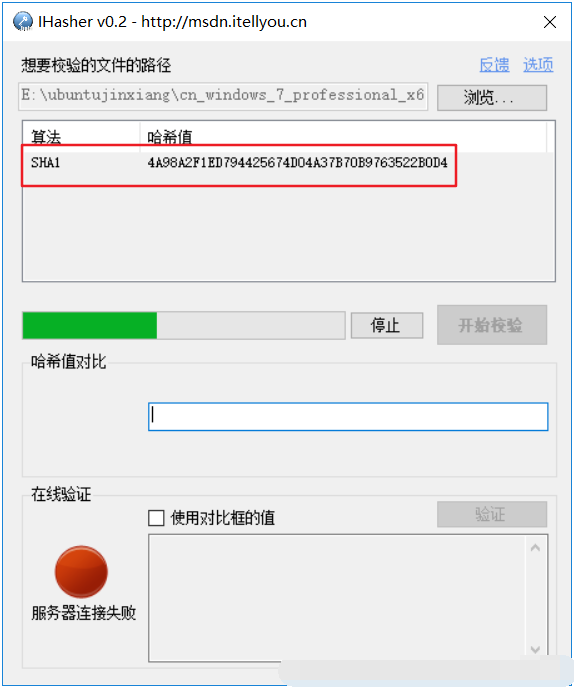
3、打开vmware虚拟机,新建虚拟机。
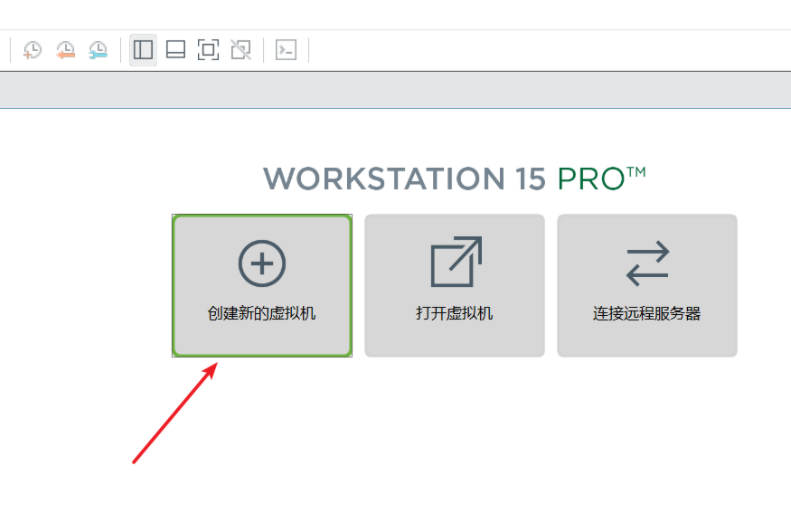
4、这里我们选择自定义。
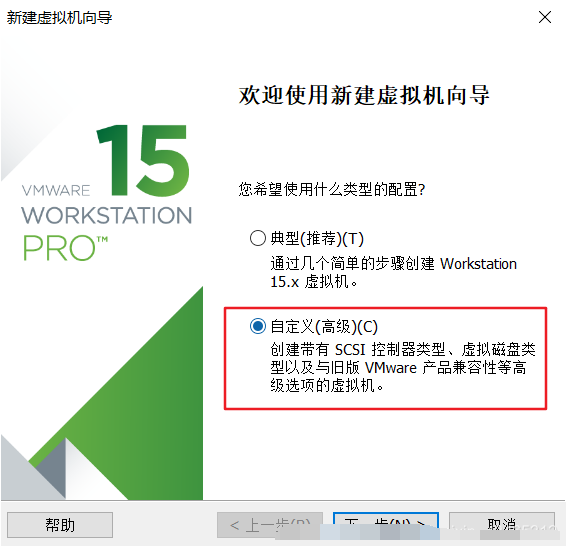
5、选择win7镜像,这里我们选稍后安装操作系统(我一般不喜欢简易安装),点击下一步。
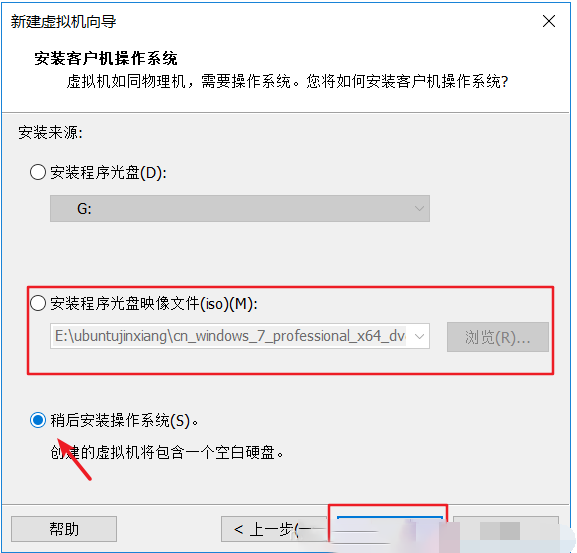
6、根据向导指示,选择合适的安装位置,固件类型选bios,适当配置处理器数量。
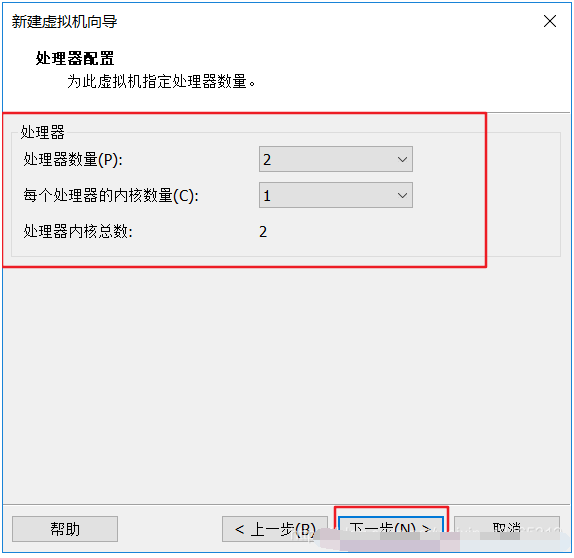
7、选择此虚拟机内存,也是根据电脑配置,最好在2G以后。
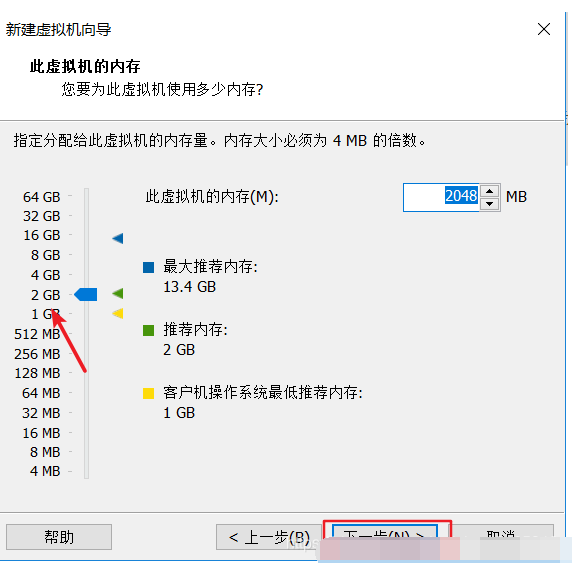
8、接下来按照默认或推荐设置。
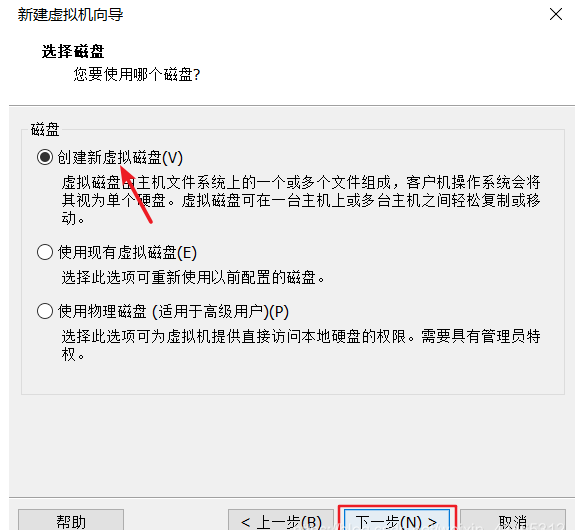
9、分配磁盘的话,建议win7 32位系统在20G以上,win7 64位系统在30G以上,当然这个后期是可以增大的,但不能减小,所以建议不要分配太大,我这里64位30G。
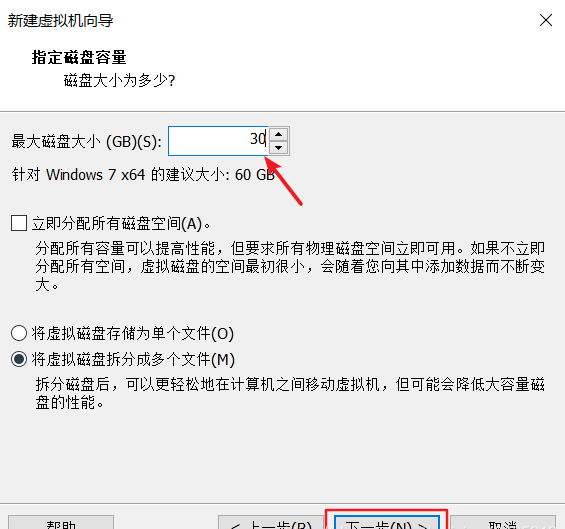
这里注意一点,如果你虚拟机安装在固态硬盘上,建议你选将磁盘存储为单个文件,如果你安装在机械硬盘上,建议你选将磁盘存储拆分为多个文件(具体可以自行百度一下)。
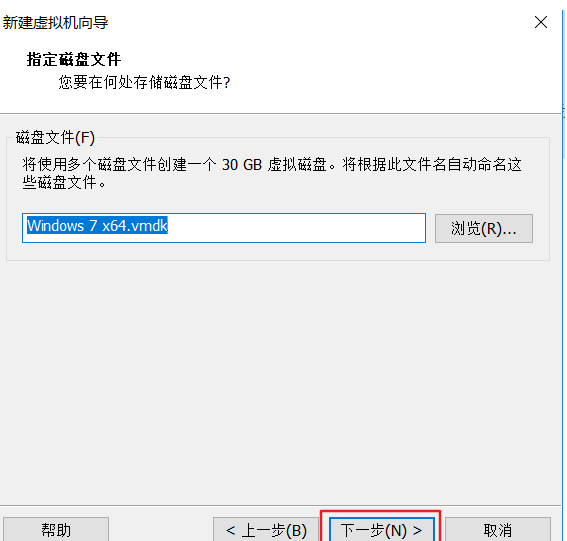
10、默认,点击下一步。点击自定义硬件,检查一下。
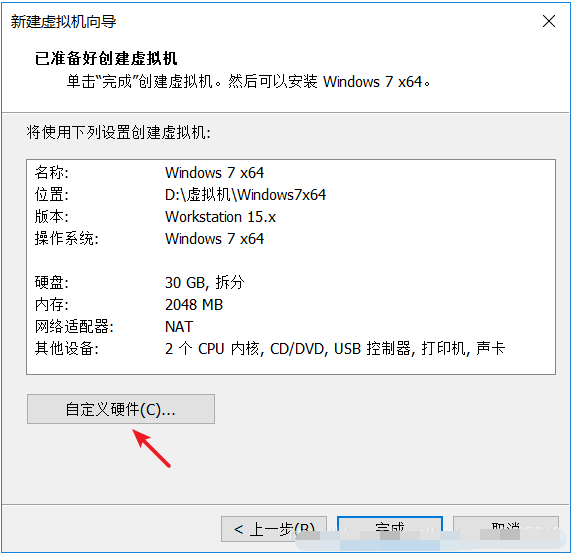
11、检查完毕,点击完成。
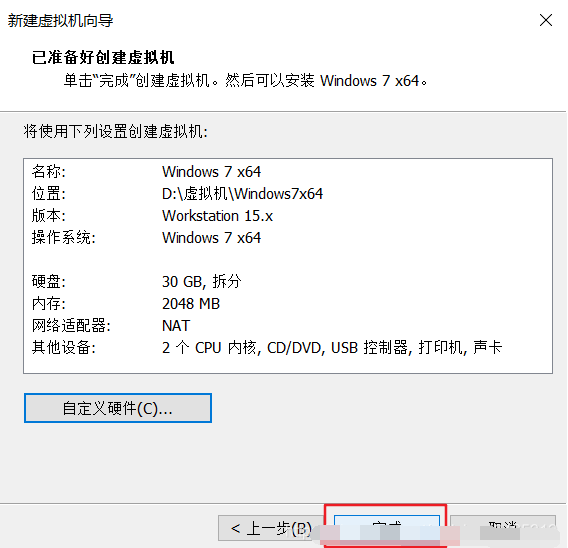
12、看到此页面,先不要点击运行此虚拟机,双击CD/DVD(SATA)。
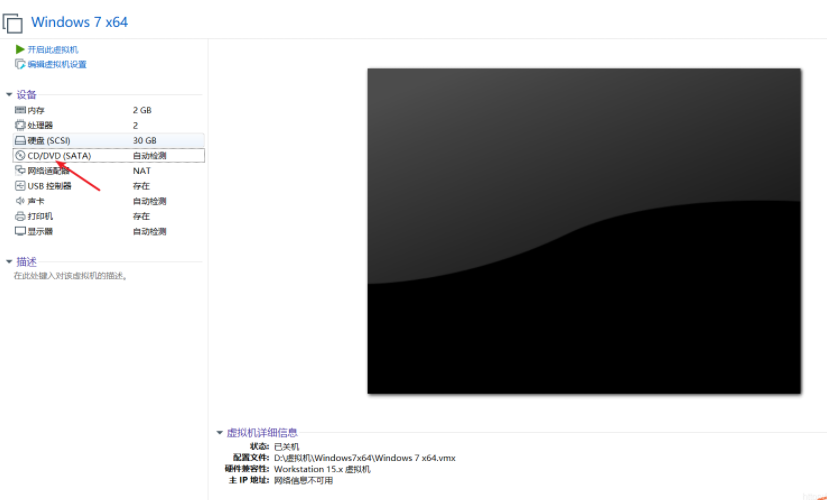
13、这里选择win7镜像文件,点击确定。
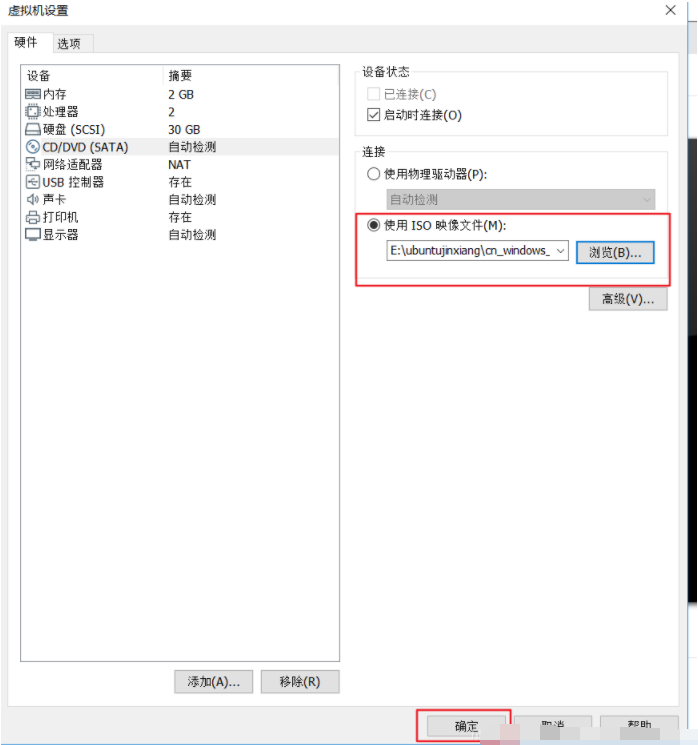
14、点击开启此虚拟机。
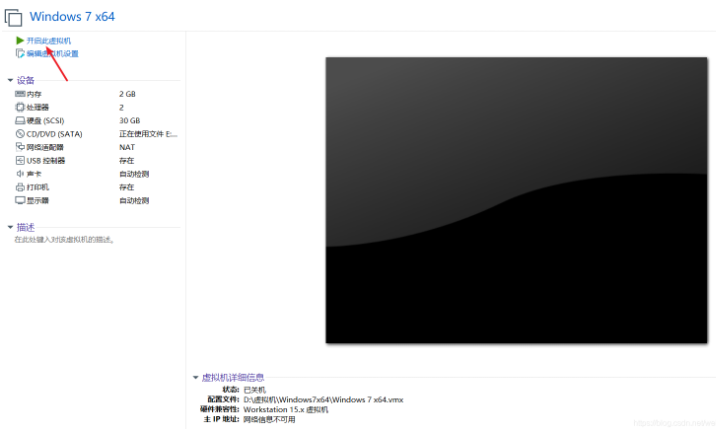
15、这样就开始安装了。
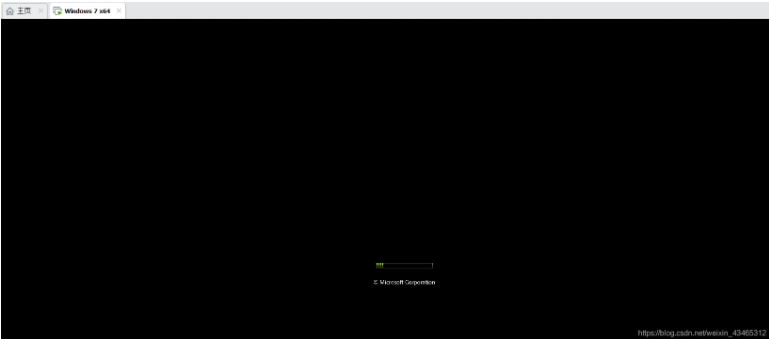
16、完成之后出现下图,都默认。

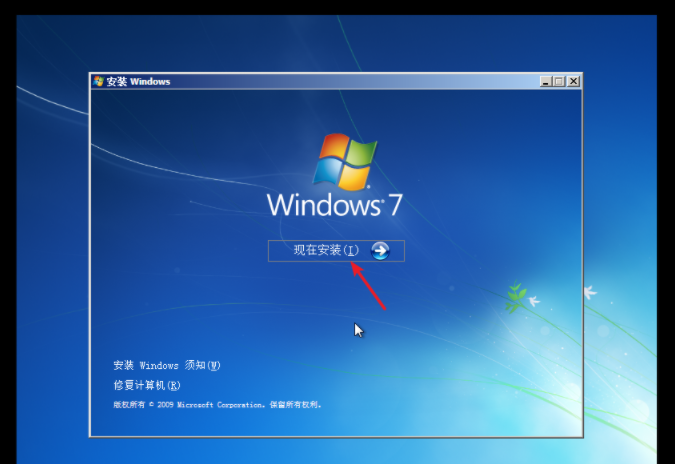
17、安装完成之后,出现下面画面,输入用户名和计算机名,自己随便写,然后点击下一步。
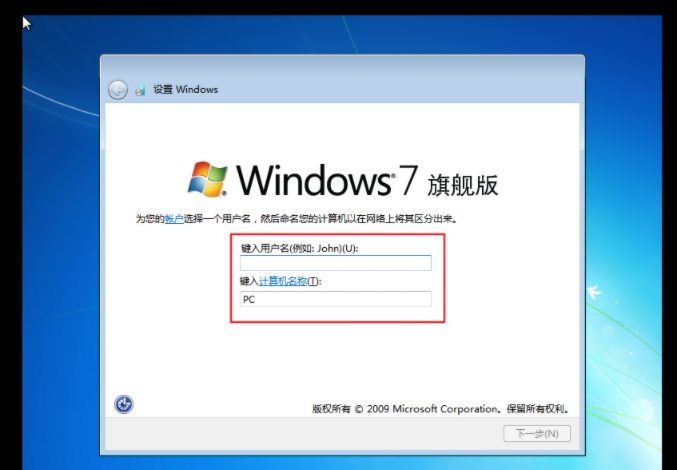
18、输入密码,下一步。
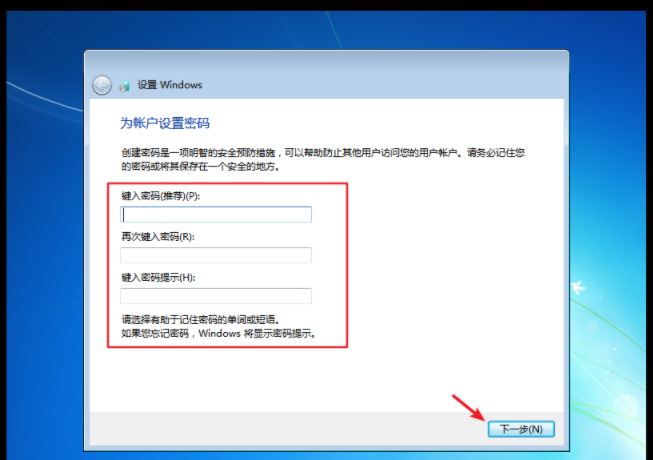
19、产品密匙,没有就跳过,以后自己想办法激活。
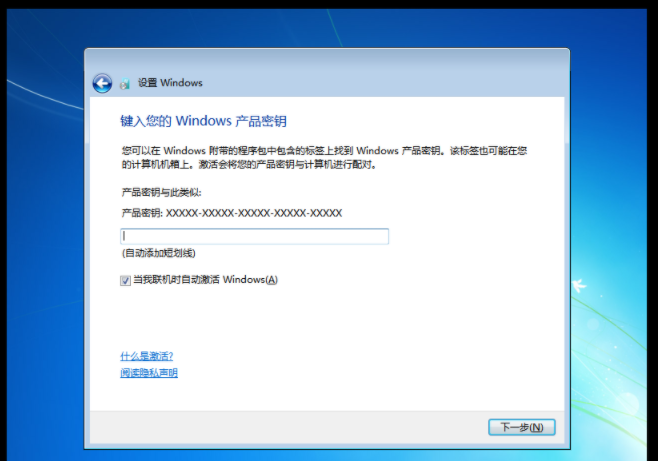
20、按照向导安装完成即可。进入此界面就安装好了。

以上便是虚拟机安装win7系统教程,希望能帮到大家。






 粤公网安备 44130202001059号
粤公网安备 44130202001059号