怎么用u盘装win7系统教程
- 分类:win7 发布时间: 2017年08月22日 22:00:10
怎么用u盘装win7系统呢?安装电脑系统的方式非常多,但是u盘安装Win7系统是比硬盘和光盘安装系统简单的,那么小编现在就教你们怎么用u盘装win7系统。
u盘安装Win7系统步骤:
1、把制作好的u盘启动盘插入电脑usb接口,接着重启电脑,进入小白菜单页面,然后选取“【01】小白Win8PE标准版(新机器)”选项,按下回车键确认,如下图所示:
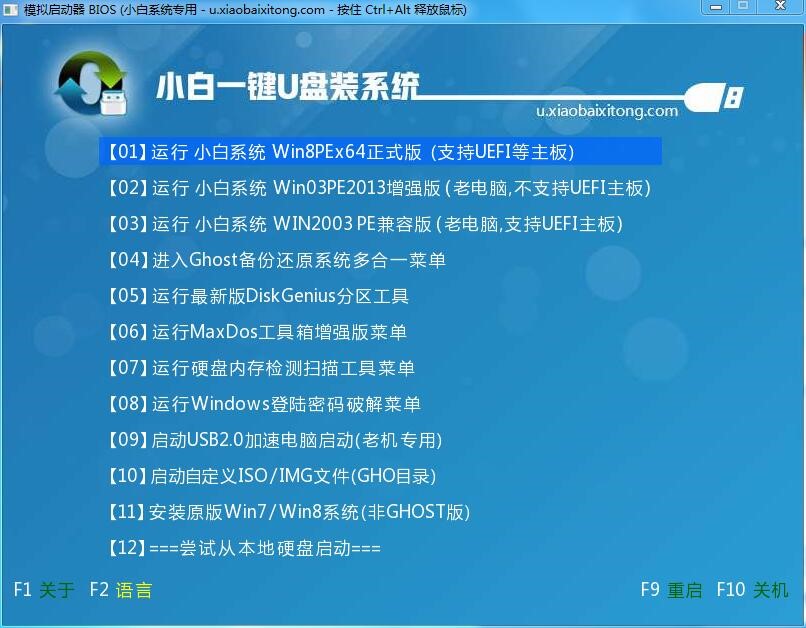
2、在小白pe一键装机工具窗口中,点击“浏览”将原版系统安装包添加进来,在磁盘列表中选择c盘作为系统盘,点击确定即可,如下图所示:
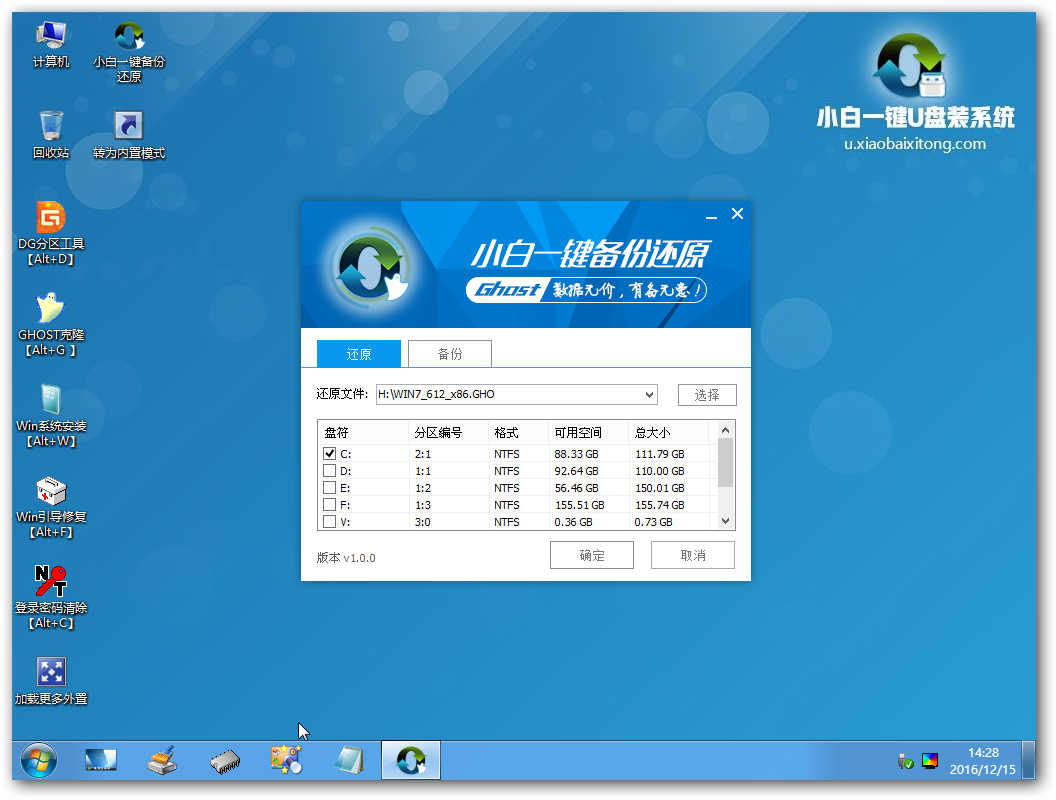
3、在弹出的询问框中,采用默认设置,只需点击“确定”按钮即可,如下图所示:

4、最后等待系统初始化重启进入桌面,表示电脑就安装完成了,如下图所示:
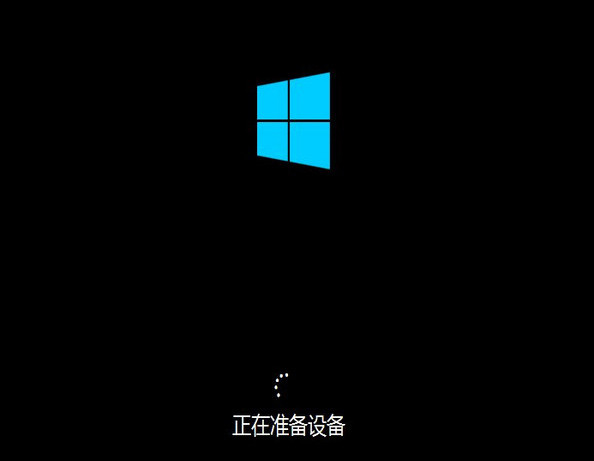
关于怎么用u盘装win7系统教程的全部内容讲到这里就全部结束了,u盘安装Win7系统就选择小白一键u盘安装系统工具吧,自制引导盘和光驱无法更新系统,小白引导盘用户可以自由更换系统,方便快捷,一键安装。以前光驱替代软驱来安装和维护系统,现在光驱逐渐退出市场,U盘成为系统的必备工具。
猜您喜欢
- 解决windows7系统优化教程2019/05/30
- win7电脑截屏的快捷键是什么..2022/04/02
- 电脑公司win7专业版系统下载地址..2022/03/15
- 网页打不开,详细教您浏览器网页打不开..2018/08/06
- windows7重装系统后无法联网怎么办..2022/05/28
- 详细教您解决没有权限使用网络资源..2018/12/25
相关推荐
- 电脑出现了黑屏情况按什么键恢复呢.. 2021-07-15
- 清除系统之家win7安装包过程.. 2017-08-14
- 详解电脑单机游戏怎么 2018-12-20
- 网络卡,详细教您网络卡怎么办.. 2018-09-26
- 主编教您win7如何设置wifi热点.. 2019-03-09
- 错误651,详细教您出现错误651的原因.. 2018-05-17




 粤公网安备 44130202001059号
粤公网安备 44130202001059号