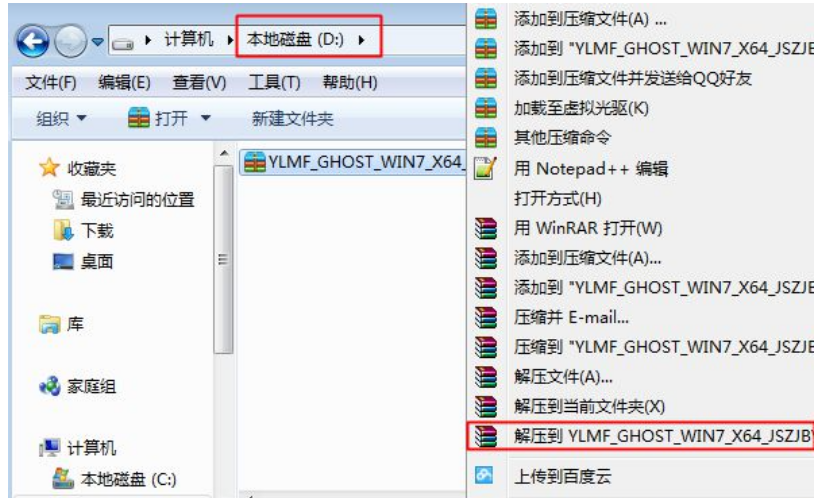
相信经常玩电脑的朋友在遇到电脑出问题的时候会选择重装系统,但是现在重装系统软件太多,不知道应该选择哪款重装软件,下面给大家介绍一下雨木风林一键重装系统件如何安装win7系统。
工具/原料:系统版本:windows7系统
品牌型号:华硕VivoBook14
原料:雨木风林win7系统iso镜像
方法/步骤:
在线硬盘安装雨林木风系统镜像:
1、雨林木风win7系统下载后是iso格式的文件,要下载到C盘之外的分区,比如D盘,右键使用WinRAR等软件解压出来。
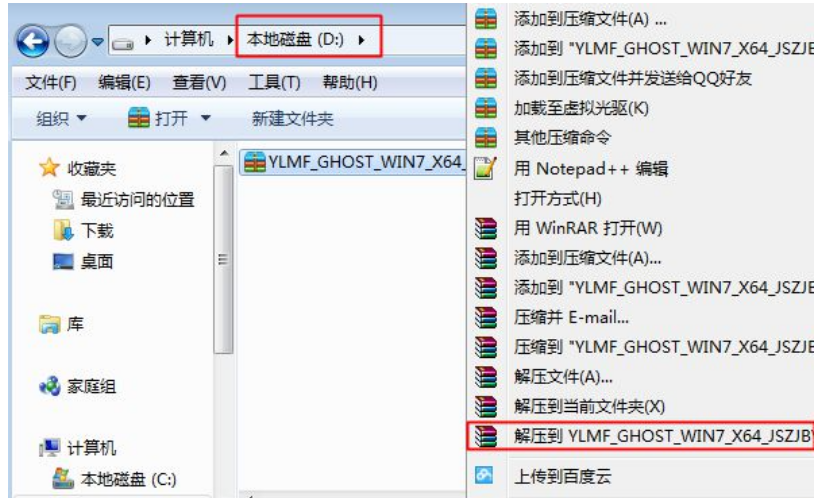
2、不要解压到C盘或桌面,解压后的win7系统安装文件。
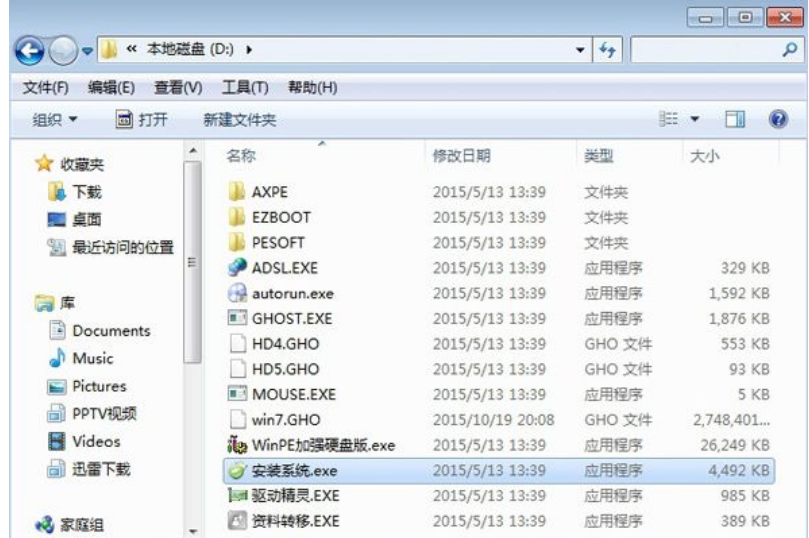
3、双击【安装系统.exe】,打开安装工具onekey ghost,选择“还原分区”,加载映像路径win7.gho,选择安装位置如C盘,点击确定。
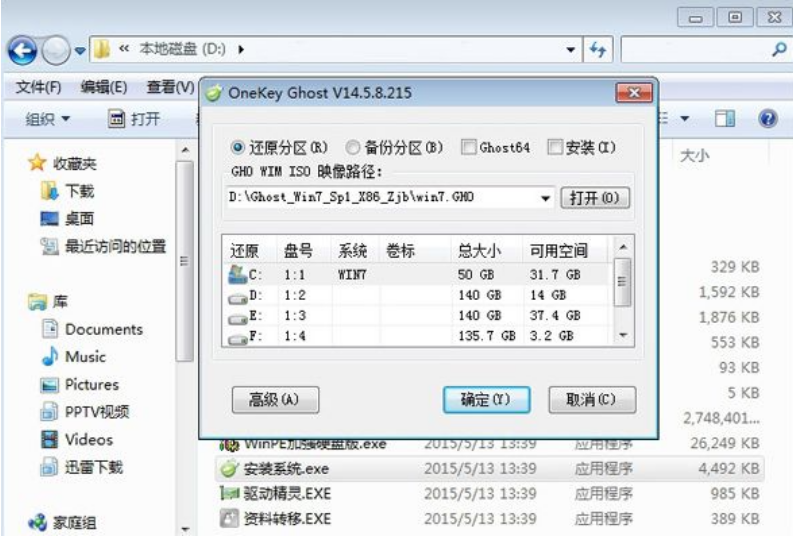
4、弹出提示框,程序准备就绪,直接点击是,立即重启进行计算机还原。
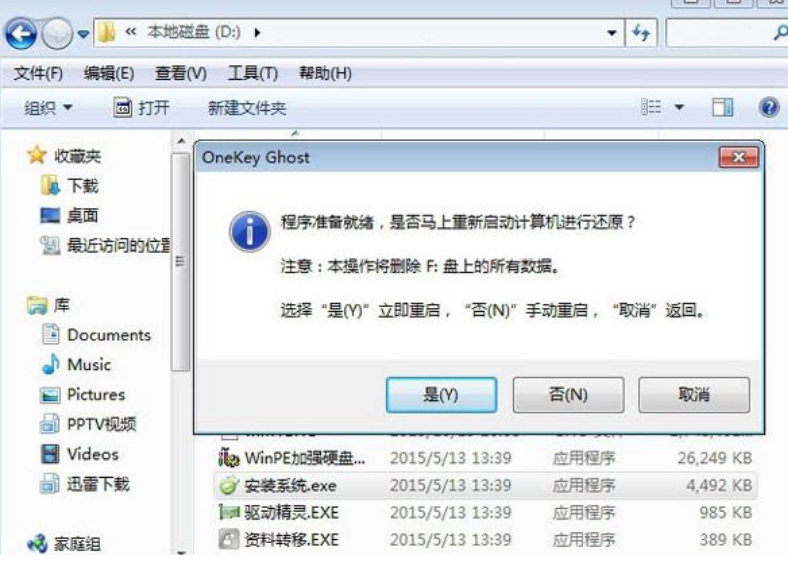
5、重启电脑后,进入到这个界面,执行C盘格式化以及系统还原到C盘过程。
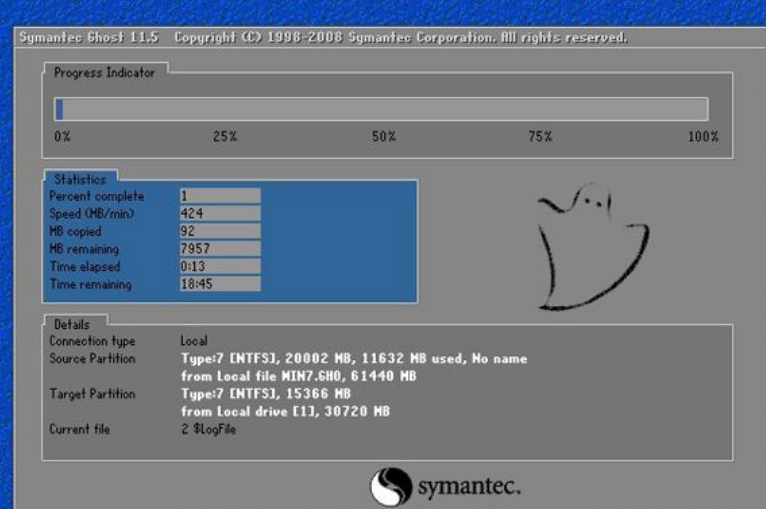
6、上述过程结束后,电脑会再次重启,进入这个界面,开始安装雨林木风win7系统。

7、安装过程需要5-8分钟的时间,最后启动进入雨林木风win7系统桌面,雨林木风win7硬盘安装过程结束。
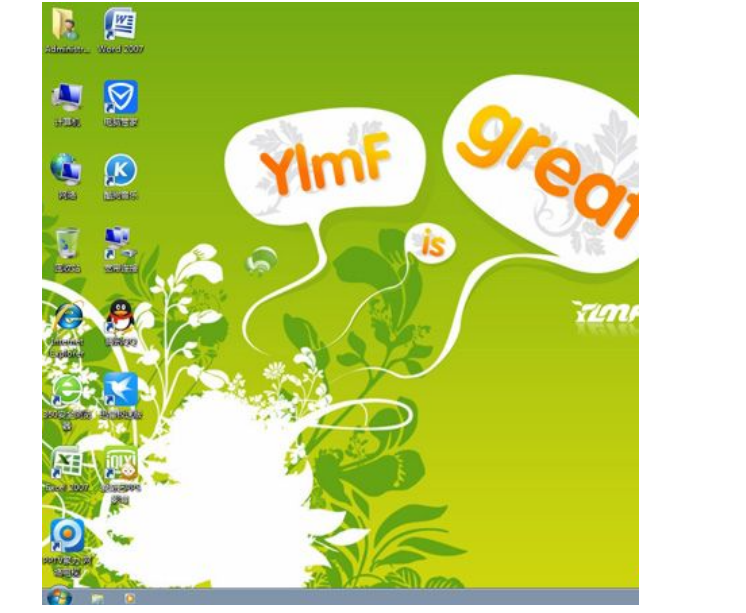
总结:
以上就是雨林木风安装win7的方法了,希望对大家有帮助。






 粤公网安备 44130202001059号
粤公网安备 44130202001059号