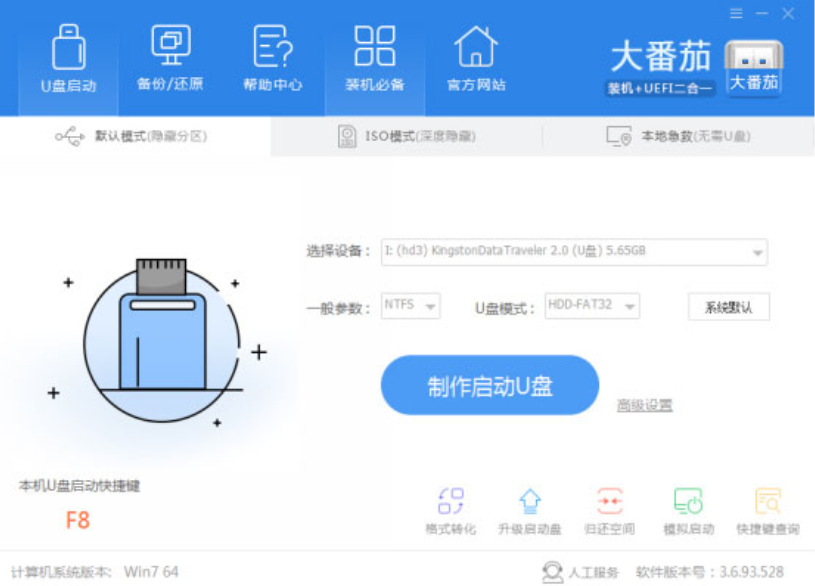
电脑使用久了难免会出现死机现象,一般我们会选择重装系统,但是要如何重装呢?其实可以使用U盘来进行,只需用到U盘启动盘制作工具就可以轻松制作系统重装文件。下面小编就跟大家讲讲如何使用:大番茄重装系统win7步骤教程。
工具/原料:
系统版本:windows7系统
品牌型号:戴尔xps系列(XPS13、XPS15)
软件版本:大番茄
第一步:制作启动盘前的准备
1、U盘一个(建议使用4G以上U盘);
2、下载最新的大番茄U盘启动盘制作工具;
3、安装运行程序前,最好先将杀毒软件关闭,(因为涉及对可移动磁盘的读写操作,部分杀毒软件的误报,会导致程序出错)!
4、下载(通常后缀为Gho或者Iso)。
第二步:制作大番茄U盘启动盘
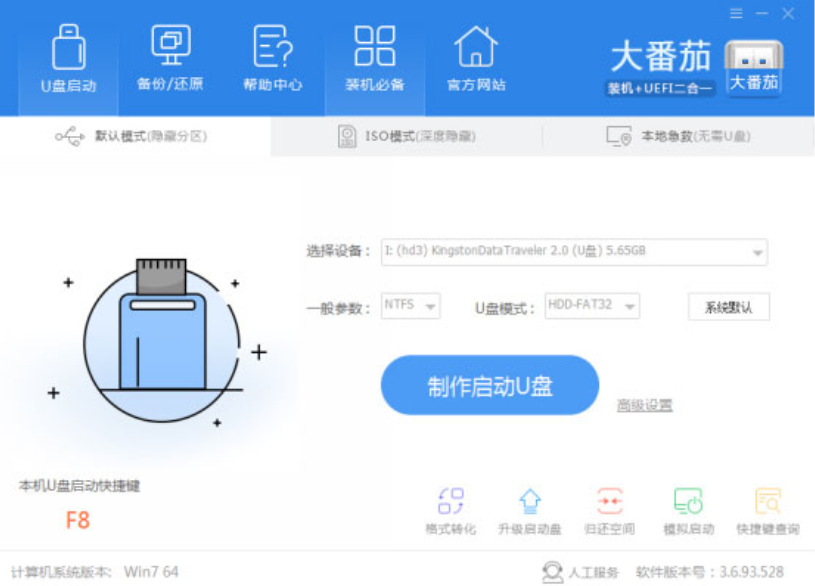
第三步:拷贝系统文件到U盘gho文件夹
注意:有时制作完成后,打开U盘找不到Gho目录或提示格式化U盘,点击查看==》找不到Gho目录或者U盘提示需要格式化的解决方法!将下载好的系统镜像包复制到U盘Gho文件夹内,如下图所示:
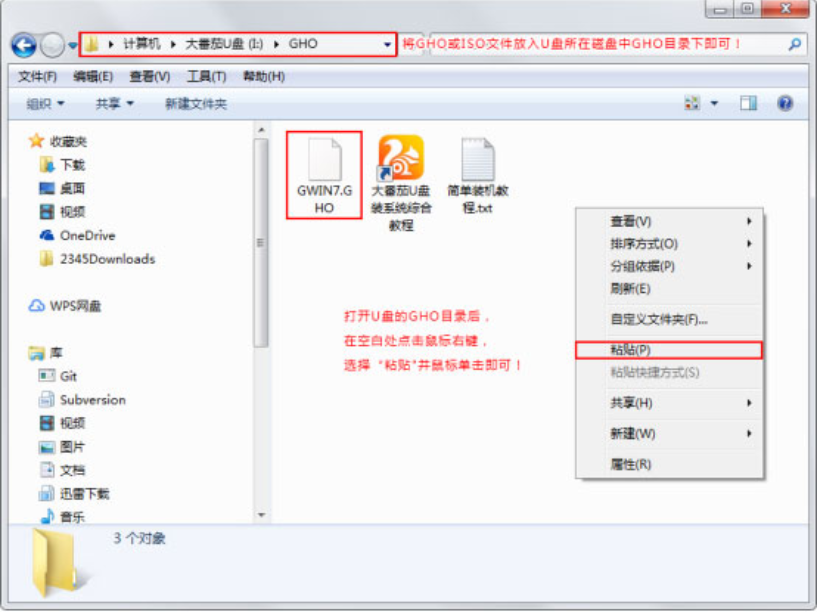
附注:为什么强调要保存在Gho文件夹里呢?因为进入PE系统后悔自动搜索Gho文件里的镜像,方便大家操作!
第四步:设置U盘启动第一项
将准备好的大番茄U盘插到电脑USB接口上,重启电脑,在开机画面出来时,通过U盘启动快捷键进入大番茄主菜单界面。
一键进入大番茄PE系统的示例教程,小编就不详解了,不一样的电脑,一键进入快捷键可能不一样,为此,小编整理了各种品牌主板一键进入大番茄的快捷键,大家可以在下表中查找对应的品牌主板的启动热键。
操作前提:必须将已经用大番茄制作好的启动盘的U盘插刀电脑主机USB接口,然后重启电脑。

第五步:快速重装系统
1、使用热键进入大番茄主菜单界面,选择“运行大番茄Win10PE x64”选项,如下图:
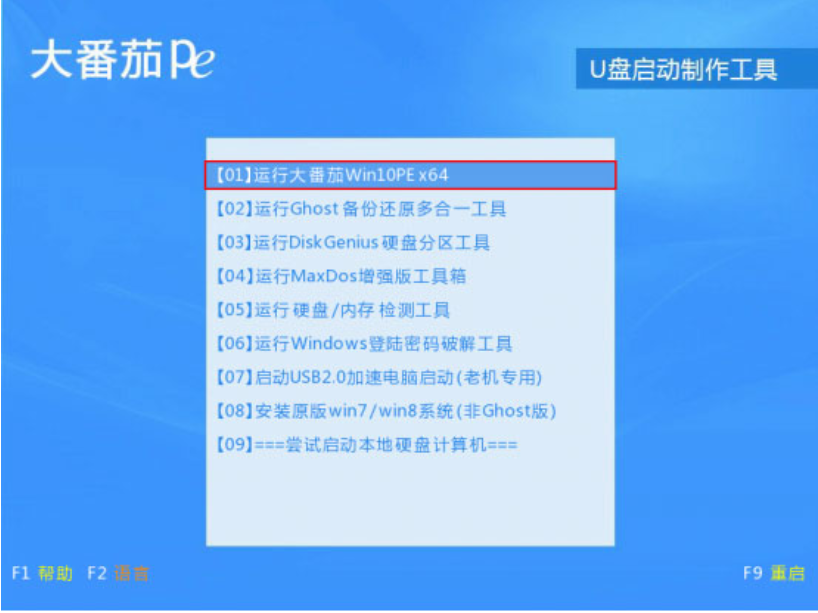
2、正在启动大番茄Win10PE维护系统,如下图:

3、进入大番茄Win10PE维护系统后,找到“大番茄PE一键装机”,手动双击开始运行该软件,如下图:
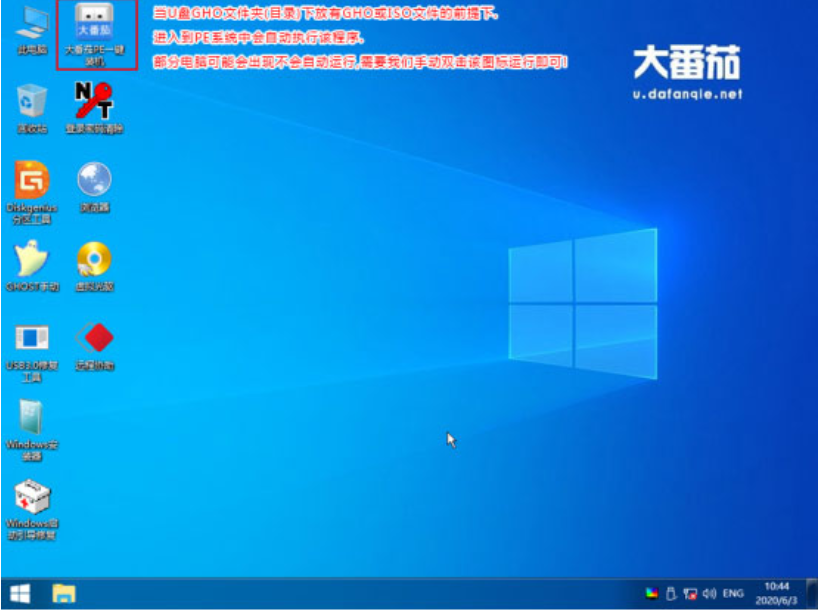
4、运行后,该软件会自动识别ISO镜像文件(就是拷贝到U盘gho文件夹的ISO镜像包),并且将自动提取里面的GHO文件,只需点击“开始”按钮即可,如下图:
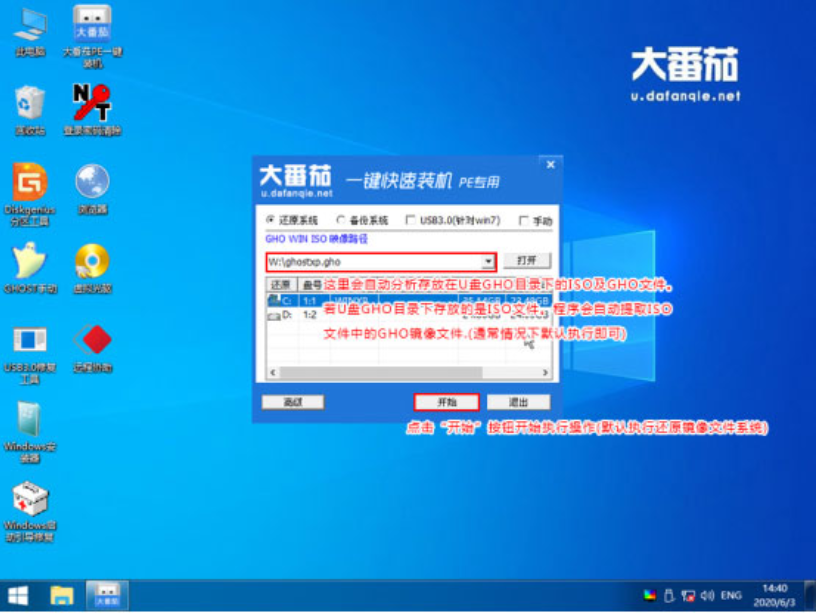
5、当出现询问对话框时,直接点击窗口的“是”按钮即可,如下图:
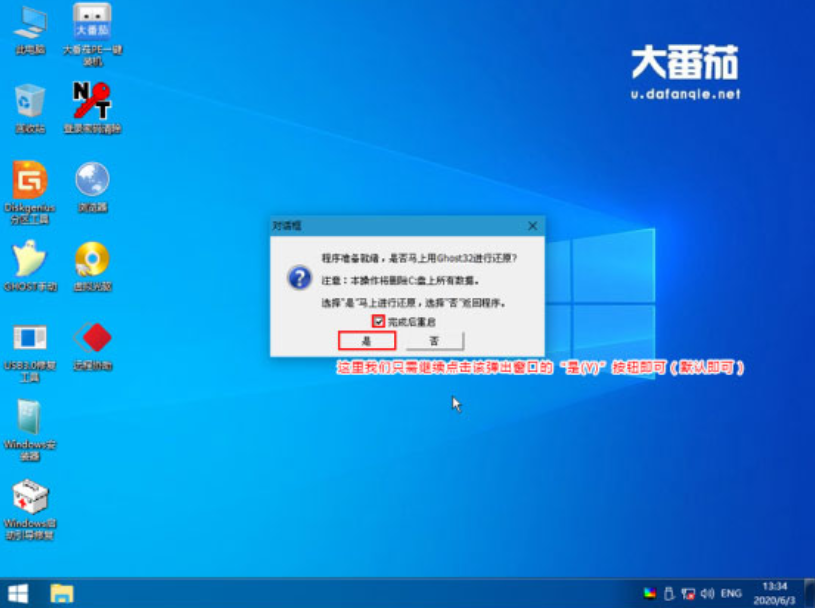
6、接下来出现的是正在解压GHO的窗口,无需任何操作,请耐心等待进度条完成即可,如下图:

7、解压GHO文件完成后,电脑会弹出重启电脑的提示窗口,只要点击“是”按钮即可,然后电脑会自动重启,重启时请拔出U盘,如下图:
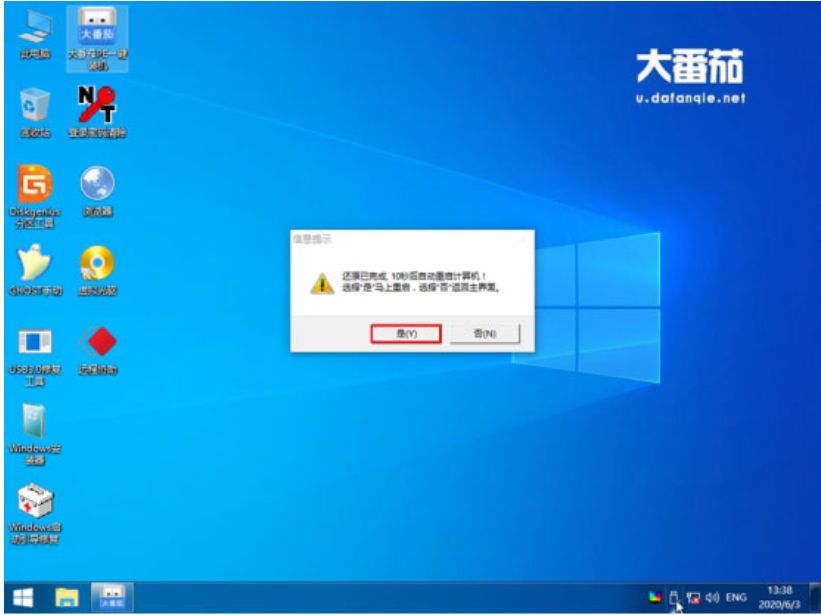
8、等待电脑自动重装系统,如下图:
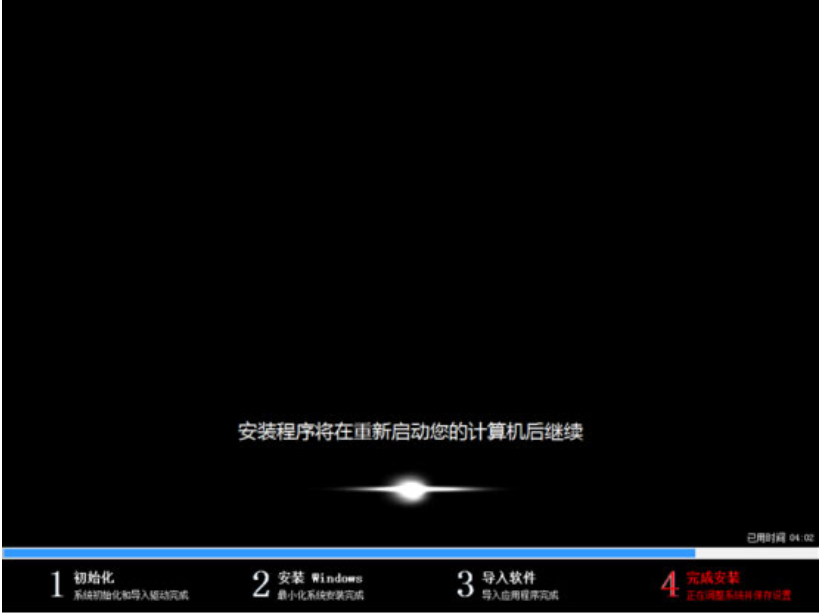
9、直到进入电脑桌面为止,那就表示完成Ghost Win7系统的安装了,如下图:

总结:
这就是大番茄重装系统win7步骤教程,希望能够帮到大家。






 粤公网安备 44130202001059号
粤公网安备 44130202001059号