小编教你怎么用U盘安装win7系统
- 分类:win7 发布时间: 2017年08月25日 22:00:03
很多朋友在使用着win7系统,但又不知道怎么用U盘安装win7系统,现在小编就怎么用U盘安装win7系统给大家讲解一下,希望能对你们有所帮助。
U盘怎么安装win7系统是很多win7用户的一大疑问,相信很多人都想知道U盘怎么安装win7系统。为此,小编给有需要的人们来答案。跟着步骤,你一定可以。
怎么用U盘安装win7系统的讲解步骤
首先,准备U盘一个(至少需要4G以上)

怎么用U盘安装win7系统(图1)
插入U盘,等待程序识别U盘的信息后,启动U盘
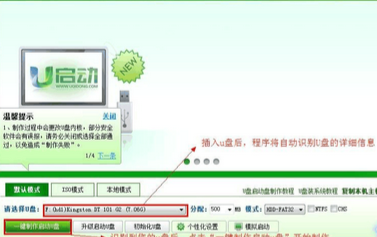
怎么用U盘安装win7系统(图2)
点击确定
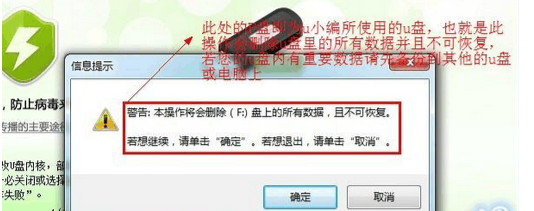
怎么用U盘安装win7系统(图3)
复制win7系统文件到U盘的“GHO”文件夹中,按“del”键到BIOS,选择A.B.F
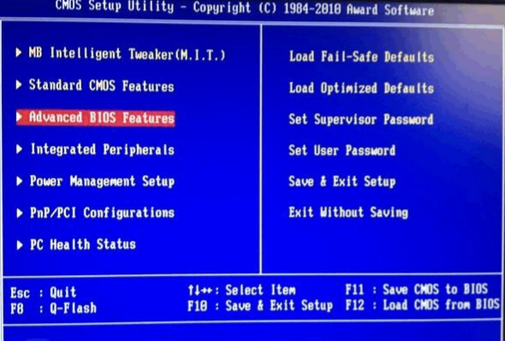
怎么用U盘安装win7系统(图4)
选择USB-FDD,选Y
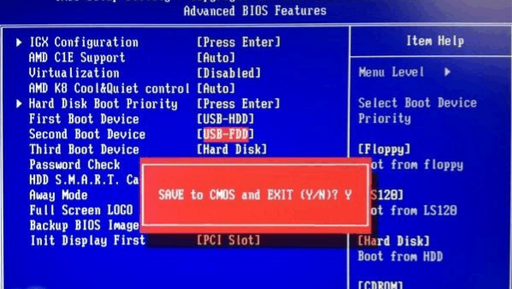
怎么用U盘安装win7系统(图5)
在PE系统选项里,选择第一个选项即可。
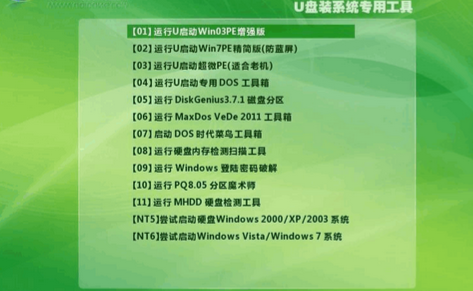
怎么用U盘安装win7系统(图6)
在桌面启动PE软件

怎么用U盘安装win7系统(图7)
选择win7路径后,按确定,开始还原
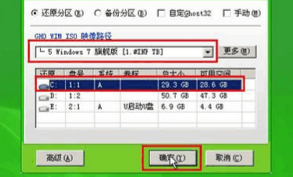
怎么用U盘安装win7系统(图8)
待系统还原后,重启电脑
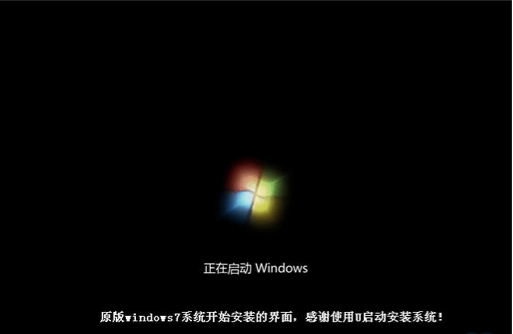
怎么用U盘安装win7系统(图9)
以上是小编的一点小经验,希望对你们有帮助。
猜您喜欢
- 技术编辑教您最新win7产品密钥..2019/02/14
- win7重装win10系统步骤2022/05/30
- win7安装activex控件出现复制错误如何..2020/09/03
- 详细教您win7禁用wmiprvse.exe进程方..2018/10/25
- win7蓝屏代码0x000007b解决方法..2021/12/24
- 在xp系统下用u盘安装win7教程..2017/08/23
相关推荐
- win7旗舰版u盘安装的方法 2022-02-24
- 打印机驱动安装失败,详细教您打印机驱.. 2018-06-11
- 0xC004E003,详细教您win7激活错误代码.. 2018-03-17
- 小U讲解无法进入系统报错0xc00000f怎.. 2019-06-04
- windows7原版iso镜像 2019-07-10
- 鼠标右键失灵,详细教您鼠标右键失灵该.. 2018-08-14




 粤公网安备 44130202001059号
粤公网安备 44130202001059号