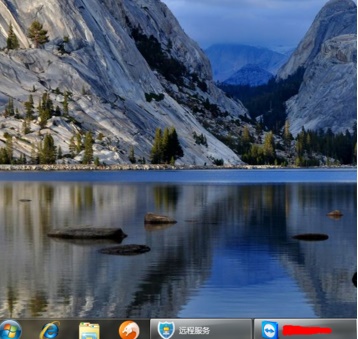
win7系统是一款非常经典的优秀系统,它的稳定性和适用性是有目共睹的,但即使这样,用过win7系统的人都知道,也会有时win7电脑桌面图标全部消失了,在桌面单击鼠标右键也没有反应,那么这个时候,win7电脑桌面图标不见了怎么办?没着急,今天小编就给大家带来win7电脑桌面图标不见了怎么办教程,一起来看看吧。
工具/原料:
1、操作系统: windows 7
2、品牌型号:联想笔记本电脑
3、软件版本:无
win7电脑桌面图标不见了,解决方法:
一:开机后win7电脑桌面图标没了,但任务栏还在。
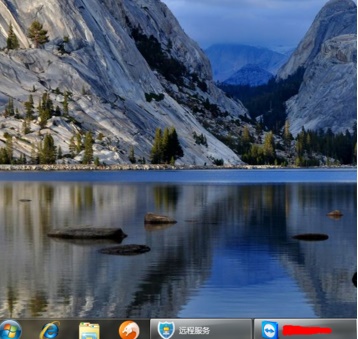
1、这个时候在桌面点击鼠标右键,在弹出的菜单栏中点击“查看”,再点击“显示桌面图标”。
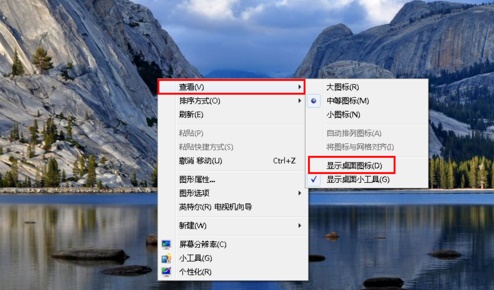
3、一般地,这个时候win7电脑桌面的全部图标就正常显示在桌面上了。
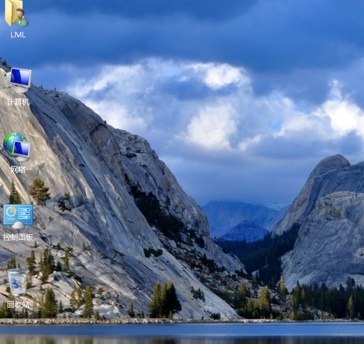
二:开机后,桌面不仅所有的图标不见了,而且底下的任务栏也不显示了。
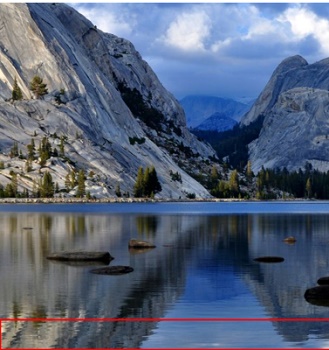
1、这个时候就要使用键盘,同时按下组合键“ctrl键+alt键+delete键”,在出来的页面中选择启动任务管理器。
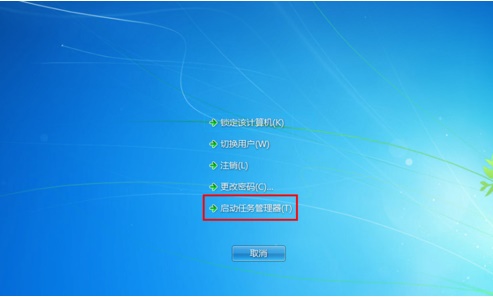
2、然后电脑就会显示出“windows任务管理器”。
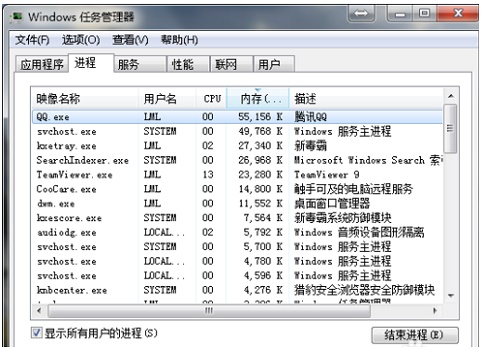
3、在最上方的菜单栏中点击“文件”,再选择“新建任务(运行)”。
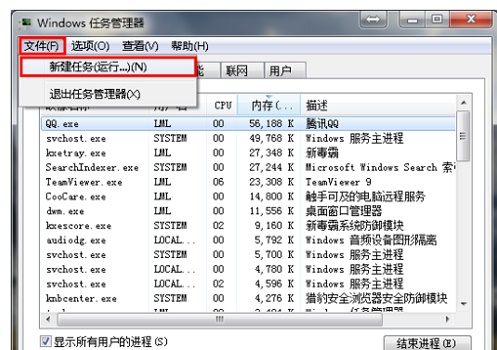
4、在打开对话框中输入“explorer”或者“explorer.exe”点击确定即可
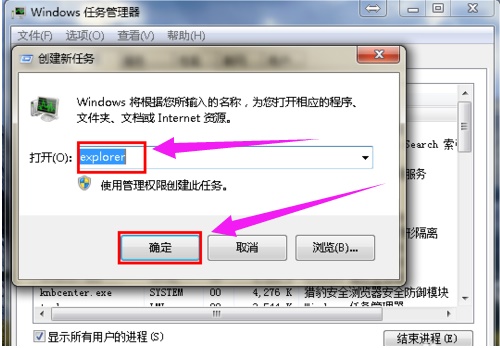
5、确定后,就可以看到explorer进程已经在任务管理器中正常运行,电脑桌面图标也恢复正常了。
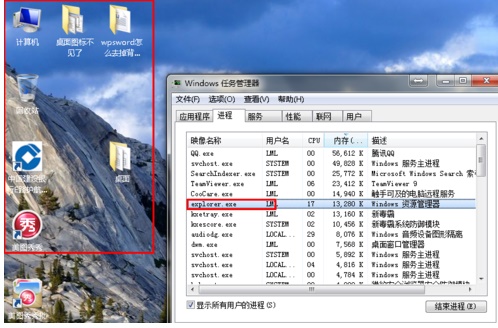
总结
一、电脑桌面上已经没有任何图标了但是在任务栏里还是可以使用鼠标的右键。
二、
桌面什么图标都不见了,任务看不到了,鼠标也不动了。使用键盘组合键进行,按“ctrl键+alt键+delete键”就可以调出任务管理器,点击“文件”然后选择“新建任务”命令,输入“explorer”或者“explorer.exe”都可以,点击确定就可以了。
以上就是win7电脑桌面图标不见了的解决方法,大家学会了吗?






 粤公网安备 44130202001059号
粤公网安备 44130202001059号