小编教你如何用U盘装win7系统
- 分类:win7 发布时间: 2017年08月28日 02:00:05
想要知道U盘安装win7的朋友,看过来,这里有你们想要U盘安装的答案,小编编辑一种关于U盘安装系统的专业方法。欢迎大家速来围观我的经验啦。
大家都很关心U盘安装win7怎么做?方法其实很简单,下面就是关于U盘安装win7编辑的图文解说。希望你们会喜欢。
如何用U盘装win7系统操作教程
首先,准备好一个8G以上的U盘
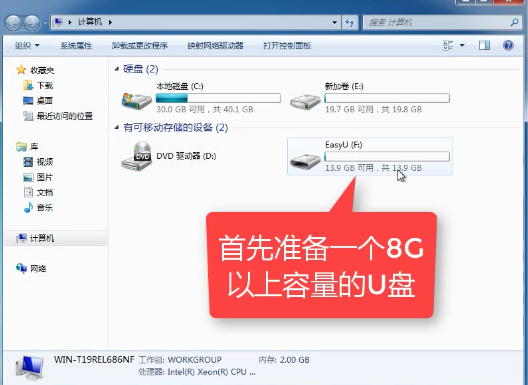
U盘安装(图1)
下载并安装“小白一键重装”。
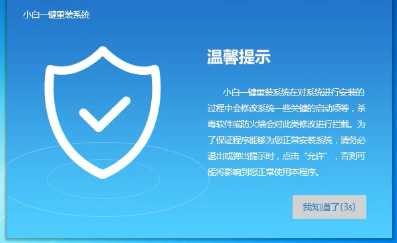
U盘安装(图2)
打开“U盘启动”,选择U盘模式。
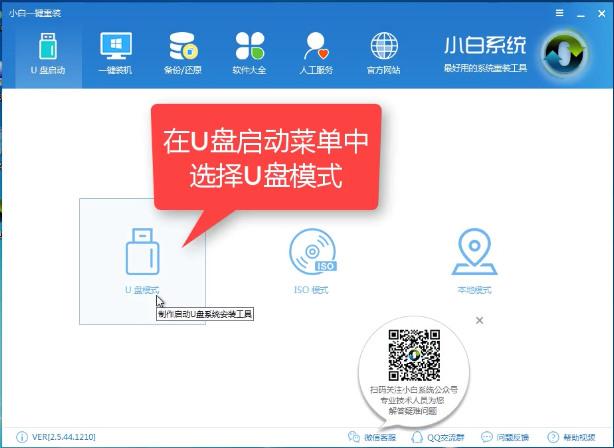
U盘安装(图3)
软件识别后的U盘,出现在列表中,勾选。
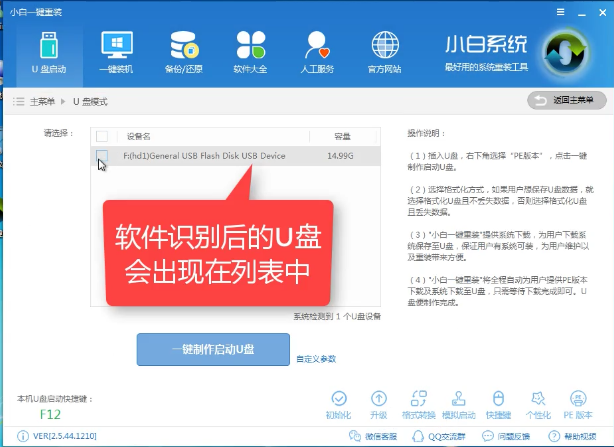
U盘安装(图4)
右下角,选择PE版本
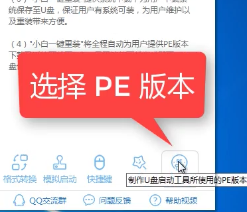
U盘安装(图5)
选择高级版
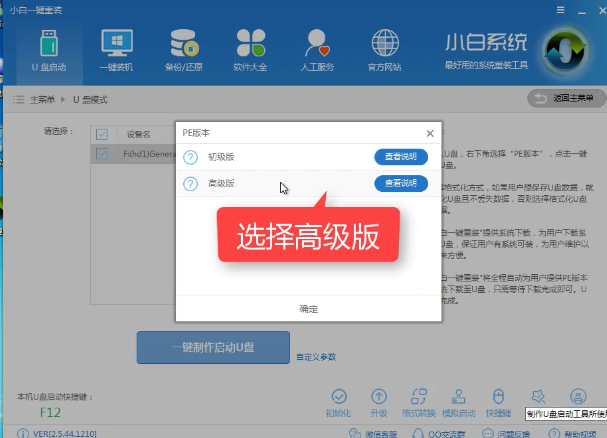
U盘安装(图6)
可以定义相关参数。
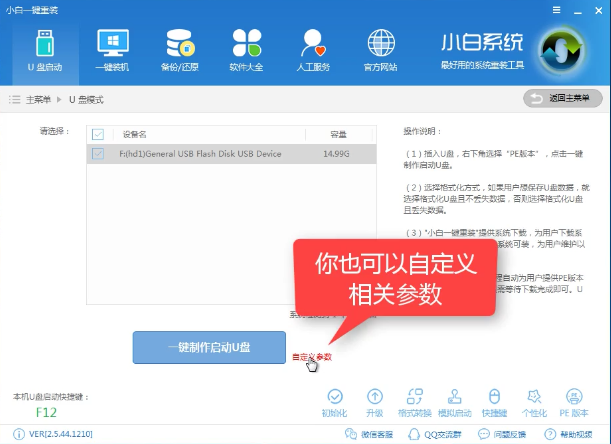
U盘安装(图7)
确定好相关设置后,点击一键制作,启动U盘。
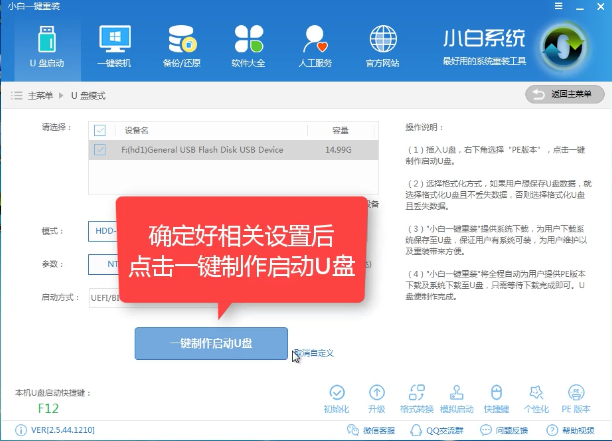
U盘安装(图8)
格式化中,可以选择想要的选项。
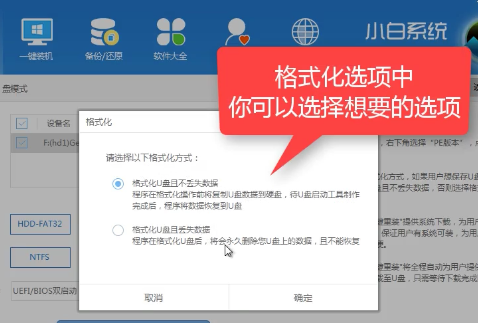
U盘安装(图9)
选择想要的制作的win7系统
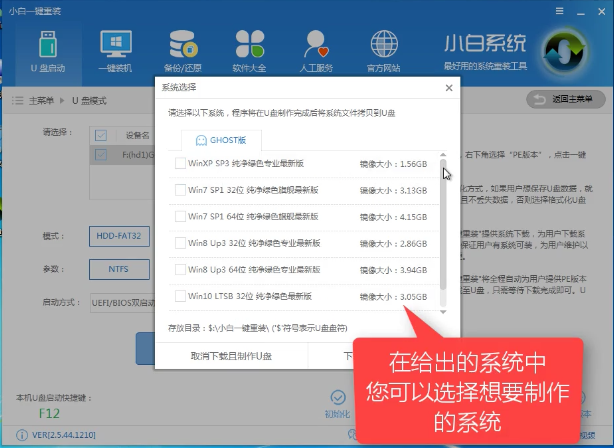
U盘安装(图10)
点击“下载系统盘制作U盘”
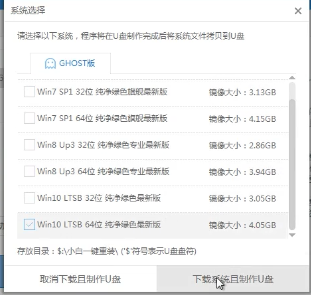
U盘安装(图11)
等待即可。
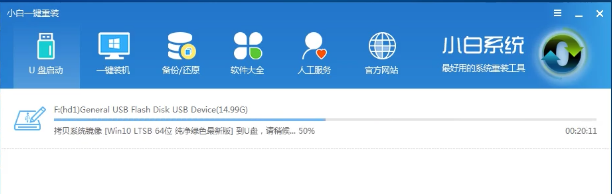
U盘安装(图12)
点击“确定”
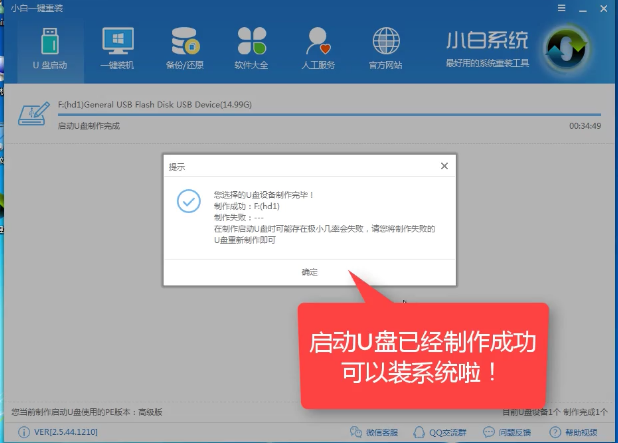
U盘安装(图13)
在快捷键根据电脑品牌,选择开机快捷键.
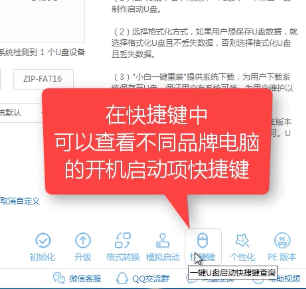
U盘安装(图14)
重启系统,开始安装制作好的U盘
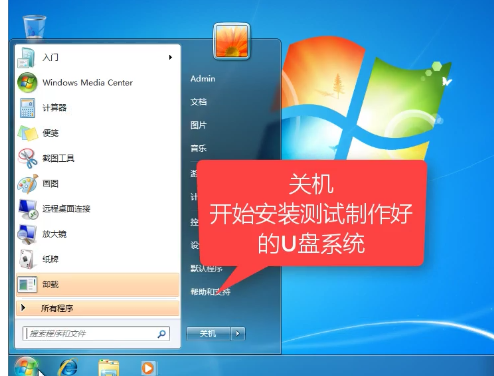
U盘安装(图15)
选择第二项
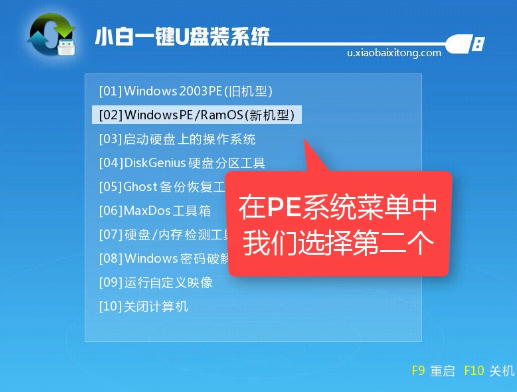
U盘安装(图16)
选择第二个
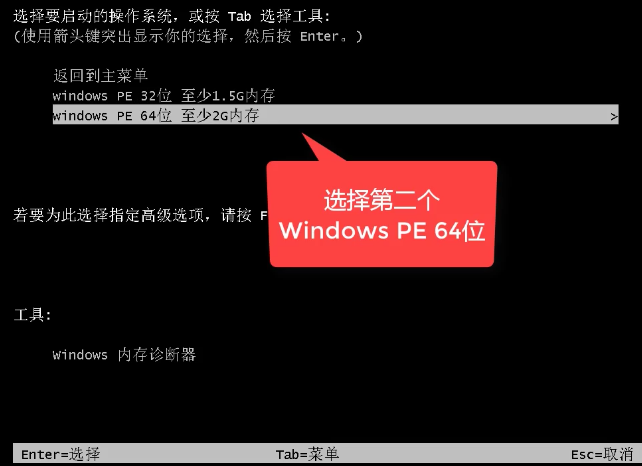
U盘安装(图17)
自动检测U盘系统
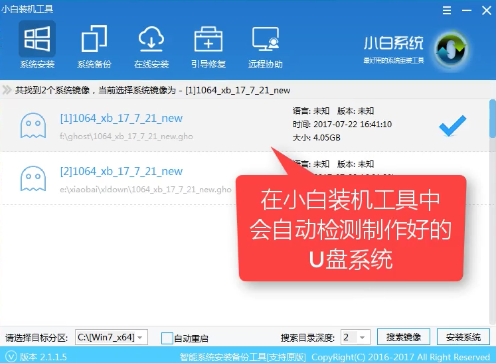
U盘安装(图18)
点击“安装系统”
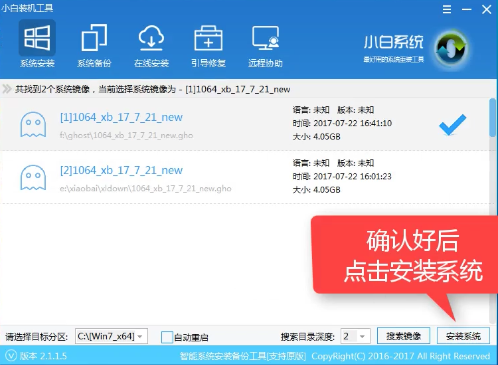
U盘安装(图19)
选择目录分区的路径。
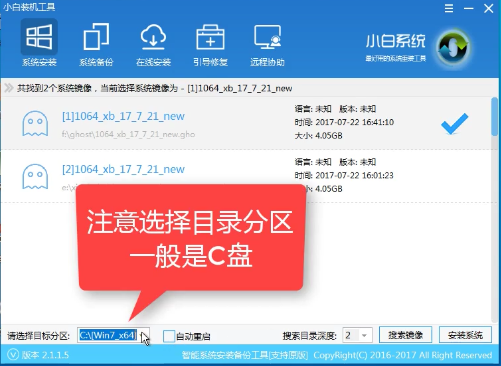
U盘安装(图20)
点击“继续”
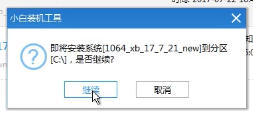
U盘安装(图21)
点击“重启”,拔掉U盘
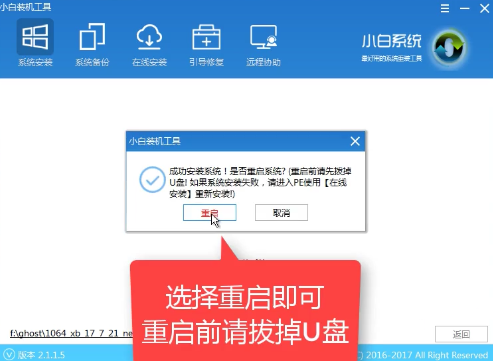
U盘安装(图22)
完成安装win7系统。
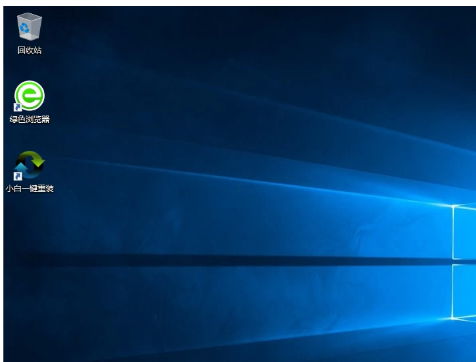
U盘安装(图23)
以上就是如何用U盘装win7系统的操作步骤了,希望能够帮助到你们。
猜您喜欢
- 老司机教你win7音量图标不见了怎么解..2019/01/07
- 老司机教你win7旗舰版安装教程..2019/02/21
- 批量修改文件名,详细教您如何批量修改..2018/06/01
- 80072efd,详细教您Windows Update提示..2018/09/04
- win7重装系统后开机很慢怎么办..2022/06/25
- 句柄无效,详细教您句柄无效怎么解决..2018/06/25
相关推荐
- win7怎么重装系统教程 2022-09-22
- 蓝屏代码0x00000050,详细教您解决蓝屏.. 2018-03-01
- ps如何安装字体,详细教您ps如何安装字.. 2018-08-10
- 详细教您如何激活win7旗舰版系统.. 2019-02-25
- 小白windows7系统安装教程 2022-08-18
- 官方原版win7镜像系统下载地址介绍.. 2022-03-15




 粤公网安备 44130202001059号
粤公网安备 44130202001059号