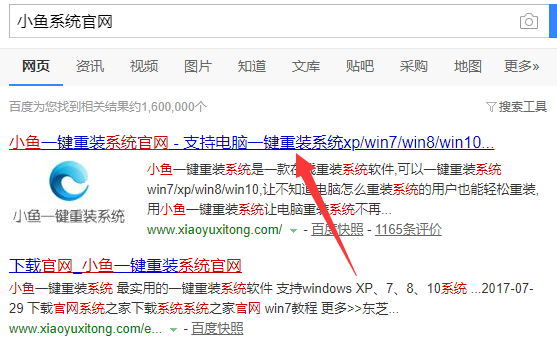
win7系统是目前常用且经典的系统,即使现在已经推出了win10,win7仍然拥有庞大的使用者。但系统用久了,总会出现故障,于是就有很多用户想知道电脑系统u盘重装win7系统步骤,今天小编教大家电脑系统u盘重装win7步骤的教程,大家来看看。
工具/原料:
1、操作系统: windows7系统
2、品牌型号:华为matebook12
3、软件版本:小鱼一键重装系统12.5.49.1870+u盘(容量大于8G)
方法步骤:
电脑u盘重装系统win7详细步骤:
1、找一台可以上网的电脑,打开浏览器搜索【小鱼系统官网】,下载小鱼一键重装系统软件。然后将一个大于8G的U盘插入此电脑,如果U盘中有重要资料,请提前备份。
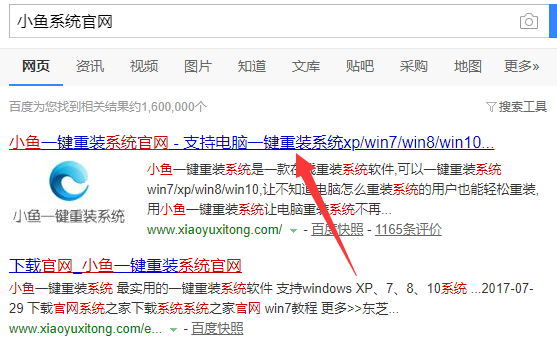
2、然后双击打开小鱼一键重装系统,等待进入功能界面,点击左侧的制作系统。
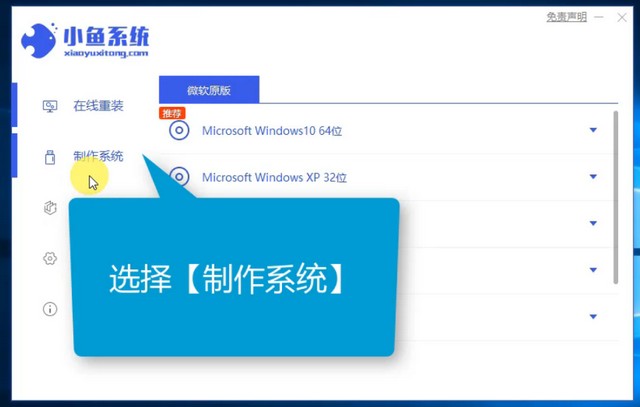
3、检测到U盘后直接点击开始制作。
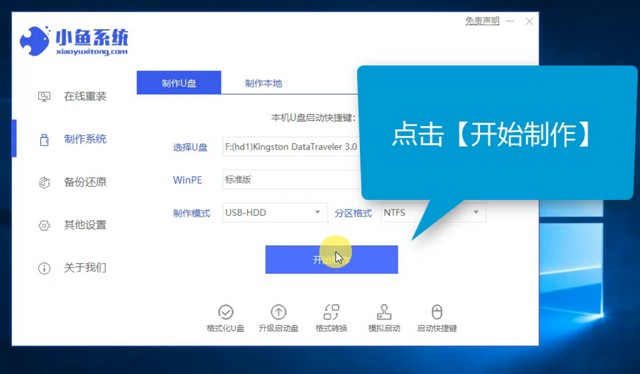
4、选中酷比魔方电脑需要安装的win7系统,点击开始制作。
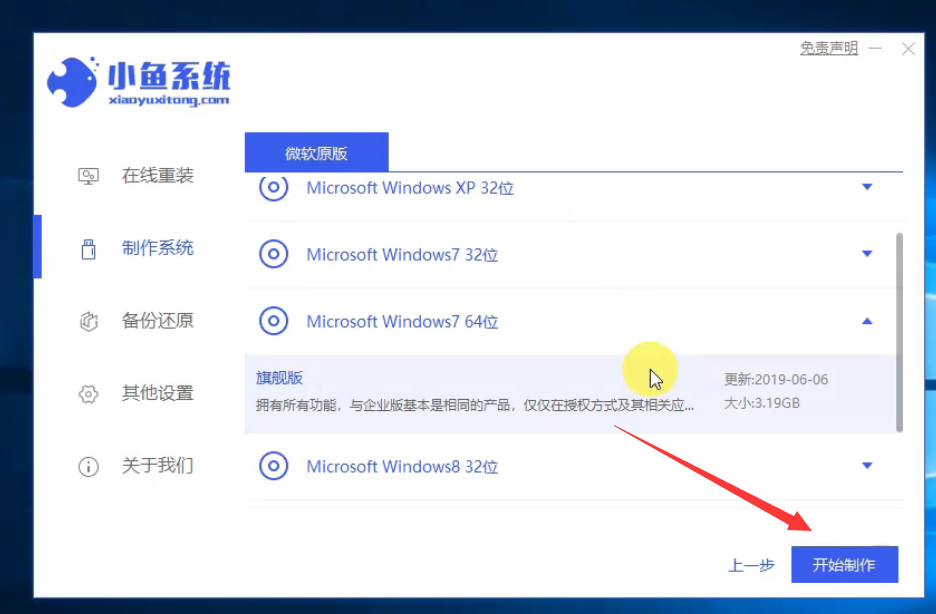
5、提示删除U盘所以文件,点击确定。
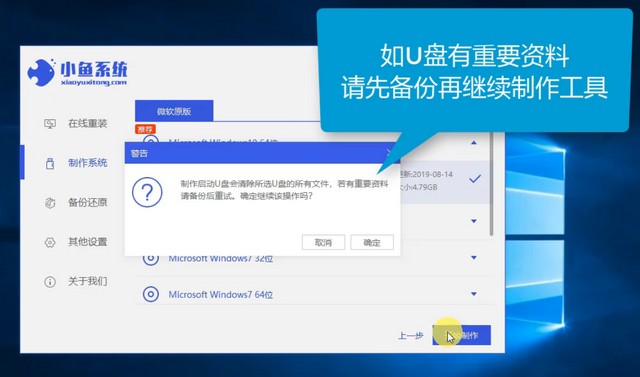
6、等待win7系统下载完成,出现启动U盘制作成功的提示就拔出U盘。
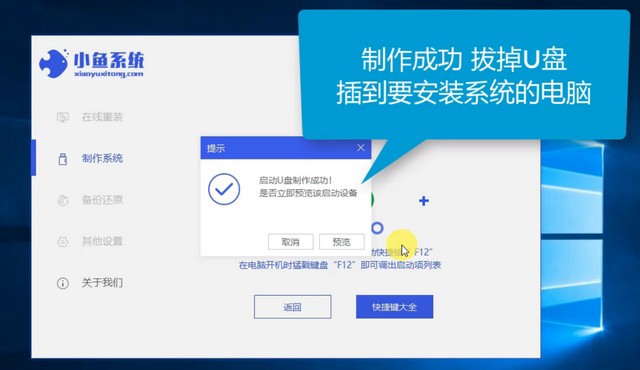
7、将制作好的U盘PE插入酷比魔方电脑,按下开机键,然后不停的敲击F12或者F7键,出现启动选择界面,选择U盘选项,回车。
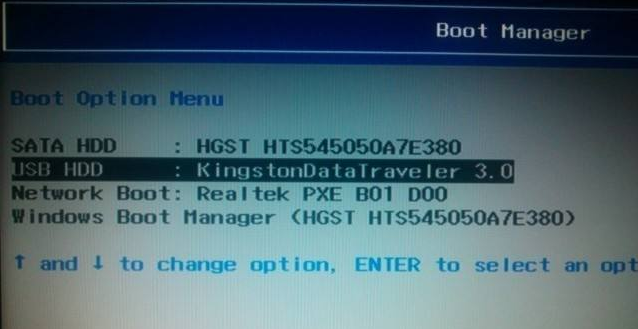
8、出现小鱼系统PE选择界面,使用方向键选择【01】选项,回车。
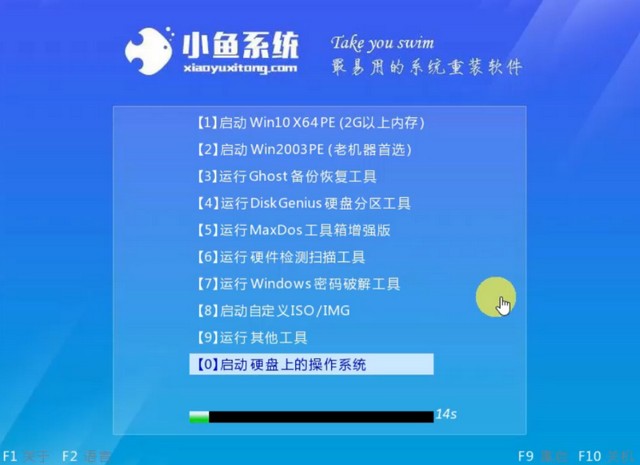
9、进入小鱼PE系统,点击win7系统后面的安装按钮。
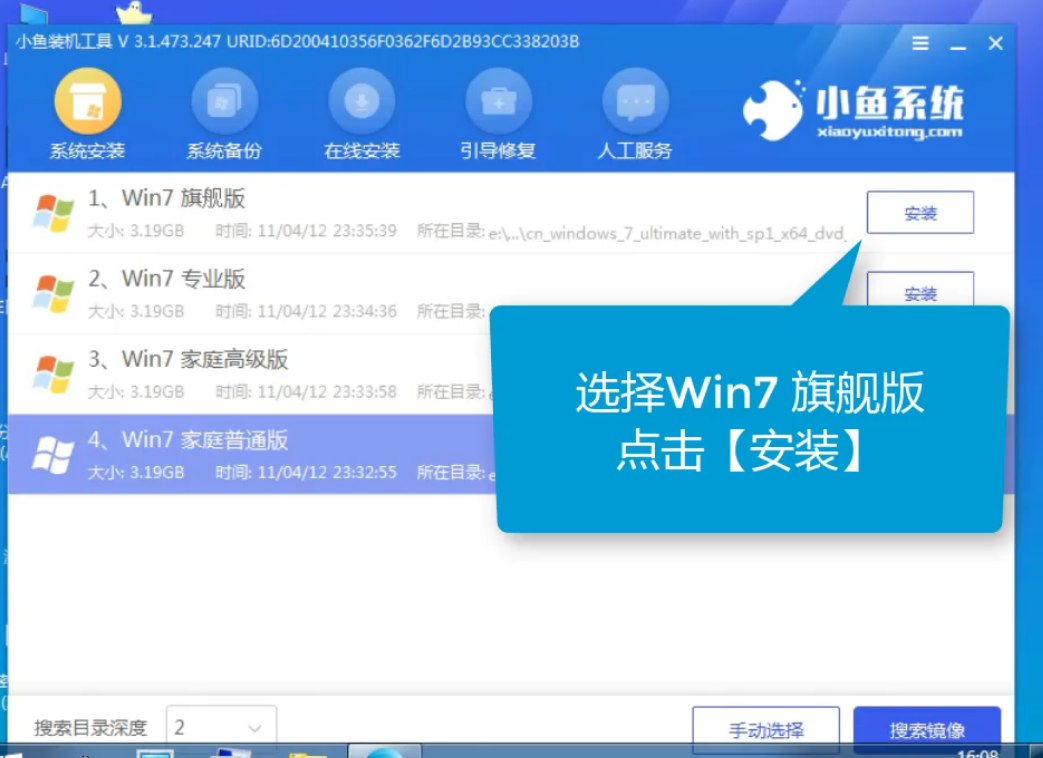
10、将win7系统安装在酷比魔方笔记本电脑C盘中,然后点击右下角的开始安装。
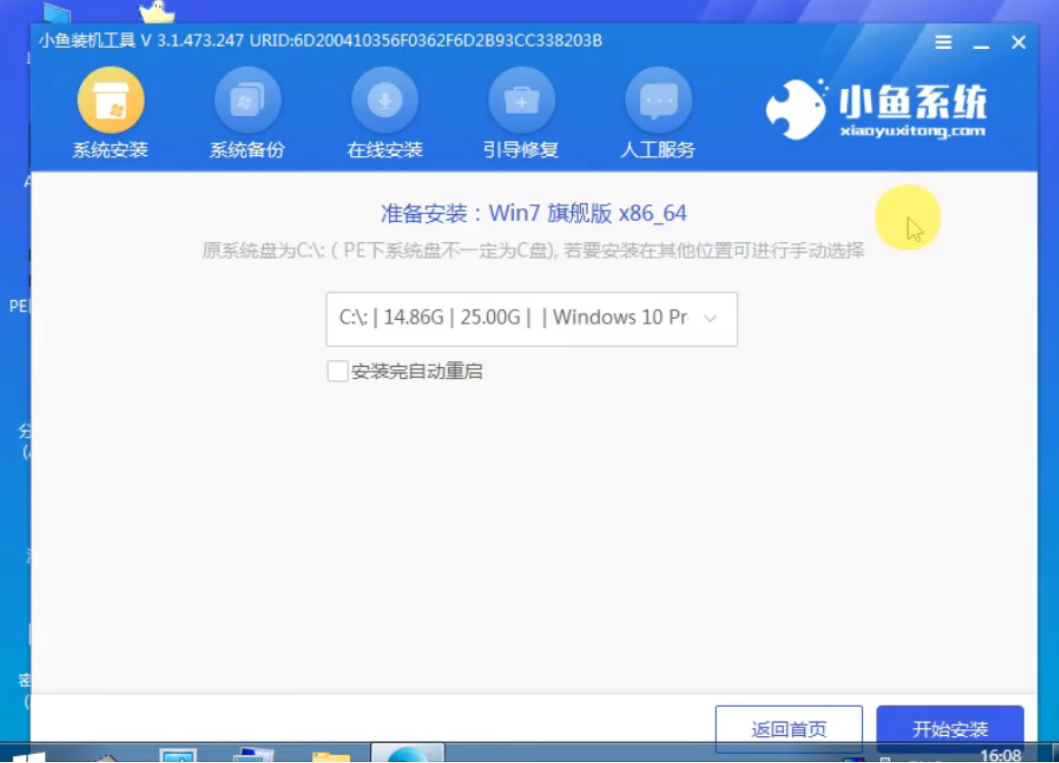
11、等待win7系统安装完成出现如图提示,重启酷比魔方电脑。
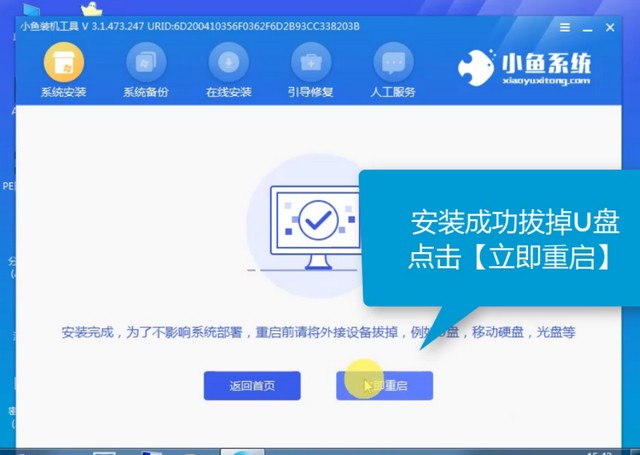
12、等待电脑重启完成,进入到win7系统桌面,表示系统安装完成。
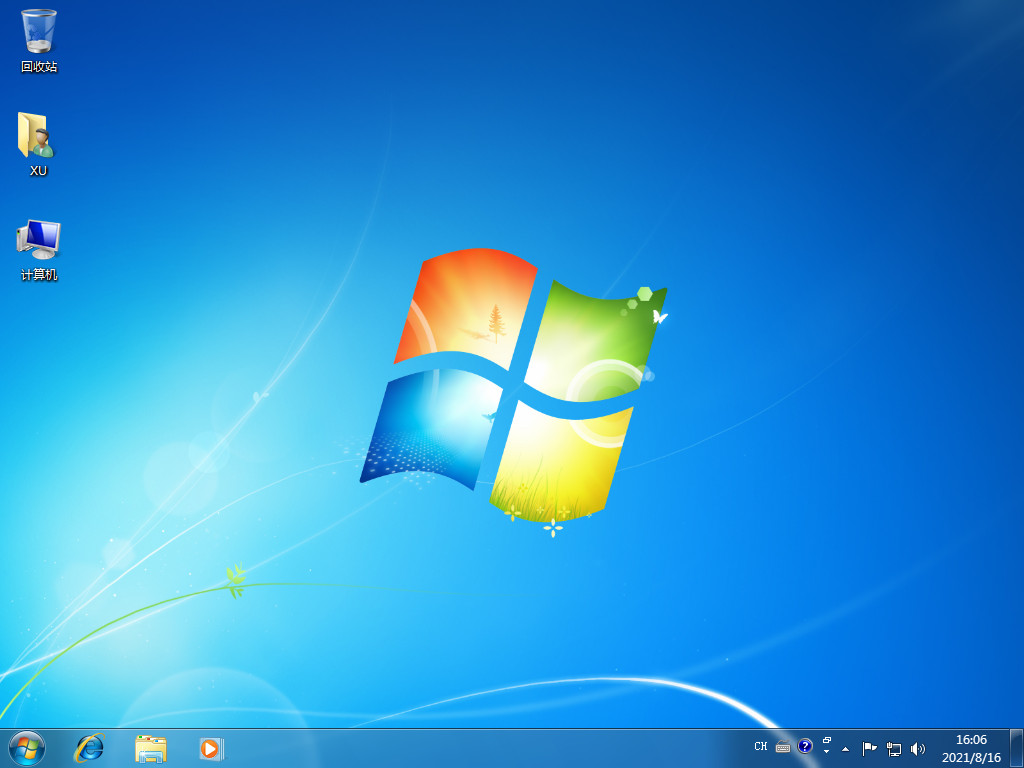
总结:
1、在能正常上网的电脑下载U盘制作工具,并按流程制作u盘启动工具;
2、在需要重装的电脑上插入U盘启动盘,进入pe系统,进行win7系统安装;
3、按照提示进行系统安装即可。
以上就是电脑系统u盘重装win7步骤的教程,希望能帮助到到大家。






 粤公网安备 44130202001059号
粤公网安备 44130202001059号