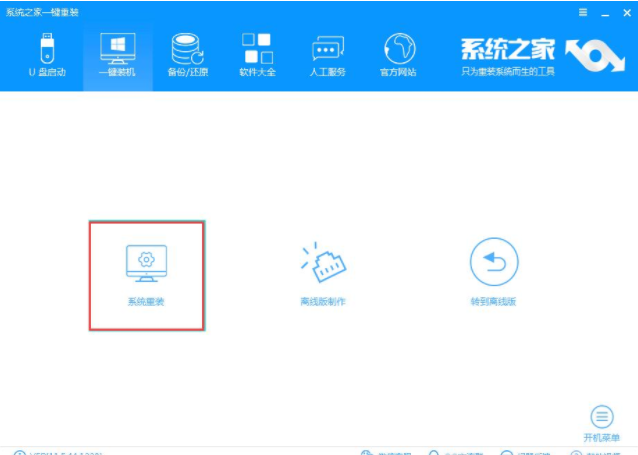
虽然电脑的版本在不断的更新,但最常见的电脑版本应该就是win7系统,不管是笔记本电脑还是台式电脑都安装了win7系统,那么我们如果使用win7系统时出现故障需要我们再次安装,那怎么安装w7系统呢?安装w7系统的步骤其实很简单,下面小编就把w7系统安装的详细步骤给大家分享,有需要的网友跟着我们的步骤即可完成。
工具/原料:
系统版本:windows 7 系统
品牌型号:华硕天选3
软件版本:系统之家一键重装工具
方法/步骤:
1、下载并安装好【系统之家一键重装工具】,双击运行该软件,在软件界面中点击【系统重装】
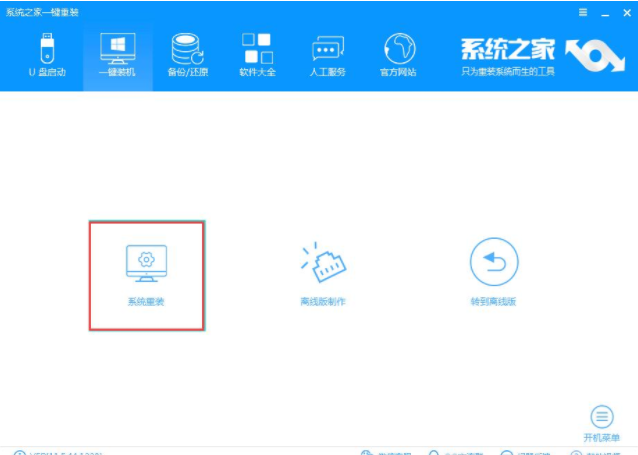
2、等待软件自动检测电脑的环境,检测完毕后点击【下一步】
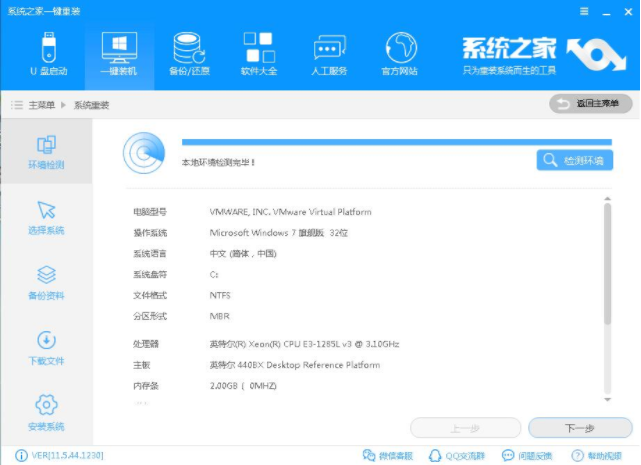
3、选择需要安装的w7系统后点击【下一步】
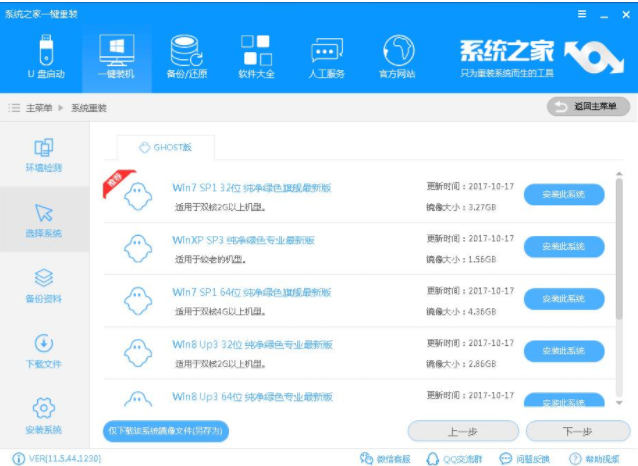
4、勾选电脑中重要文件按【下一步】进行备份
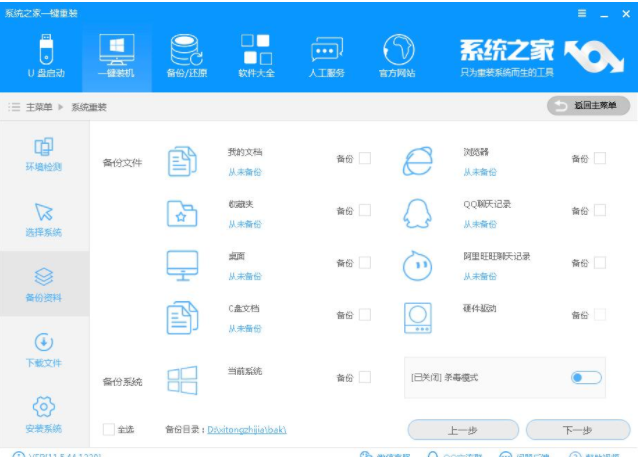
5、等待备份电脑资料和下载w7系统
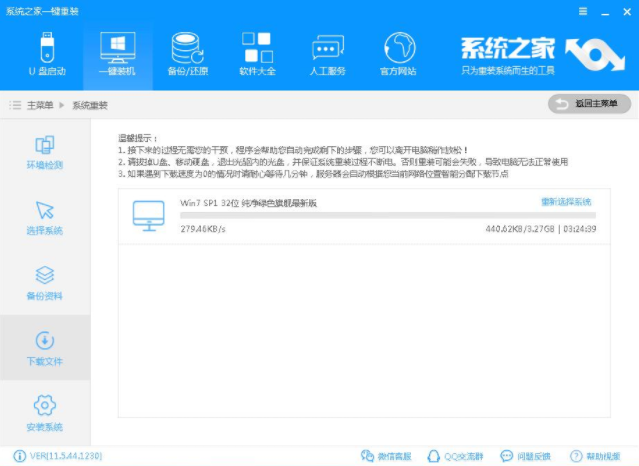
6、系统下载完毕后点击【立即重启】
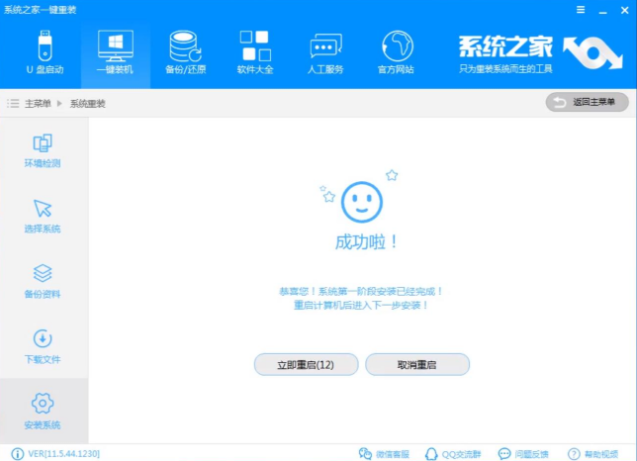
7、耐心等待系统安装w7系统即可
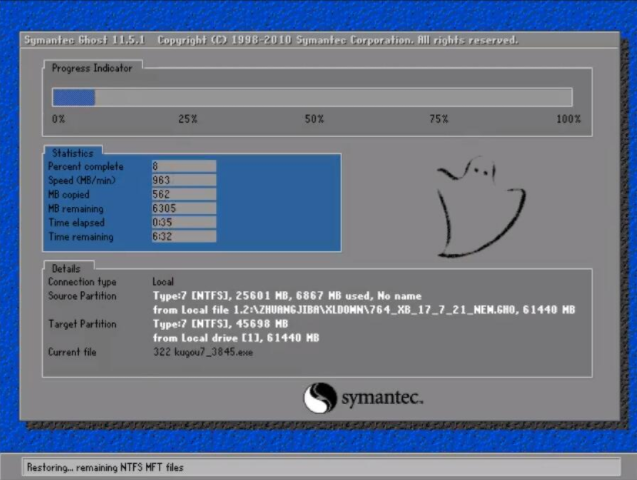
总结:
1、下载并安装好系统之家一键重装工具,进行运行操作
2、备份电脑中重要资料
3、下载完毕后重启电脑等待安装完成






 粤公网安备 44130202001059号
粤公网安备 44130202001059号