小编教你win7系统安装教程
- 分类:win7 发布时间: 2017年09月14日 18:00:08
想要知道系统安装的朋友,看过来,这里有你们想要系统安装的答案,小编编辑一种关于系统安装的专业方法。欢迎大家速来围观我的经验啦。
大家都很关心一键安装系统win7怎么做?方法其实很简单,下面就是一键安装系统win7的操作教程希望你们会喜欢。
win7系统安装教程图文教程
首先,准备好一个8G以上的U盘
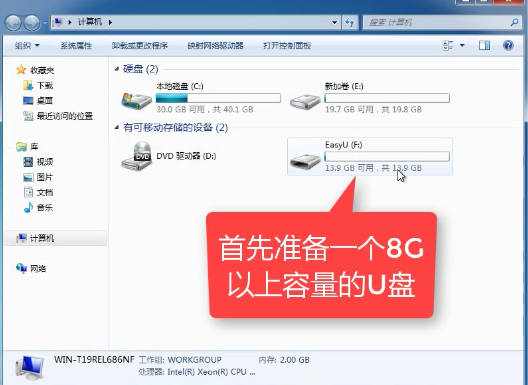
系统安装(图1)
下载并安装“小白一键重装”。
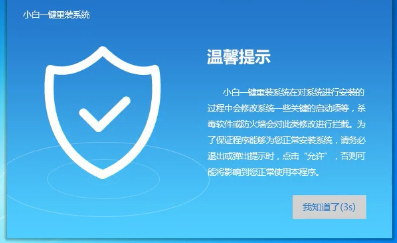
系统安装(图2)
打开“U盘启动”,选择U盘模式。
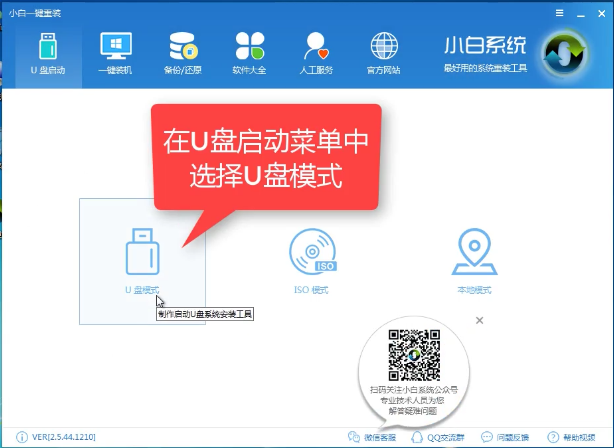
系统安装(图3)
软件识别后的U盘,出现在列表中,勾选。
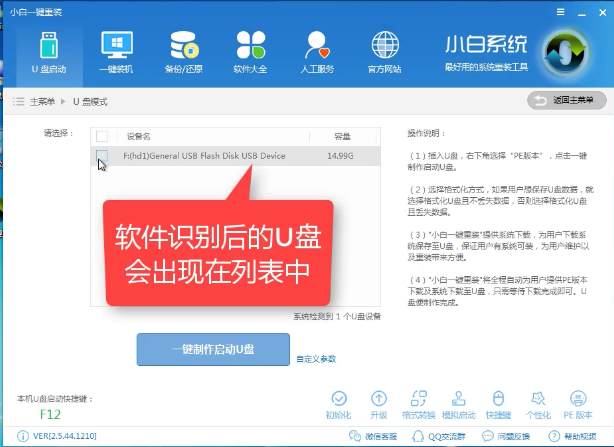
系统安装(图4)
右下角,选择PE版本
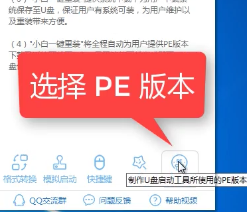
系统安装(图5)
选择高级版
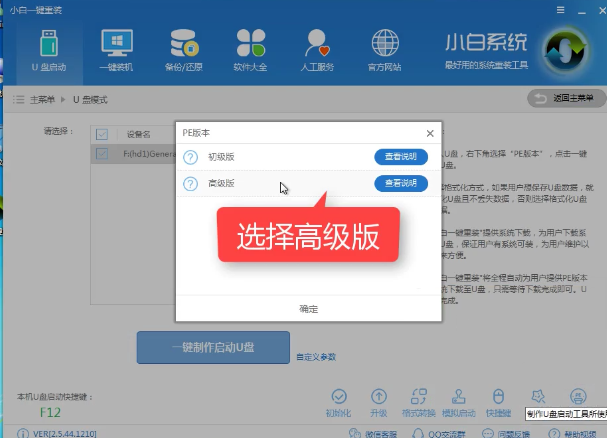
系统安装(图6)
可以定义相关参数。
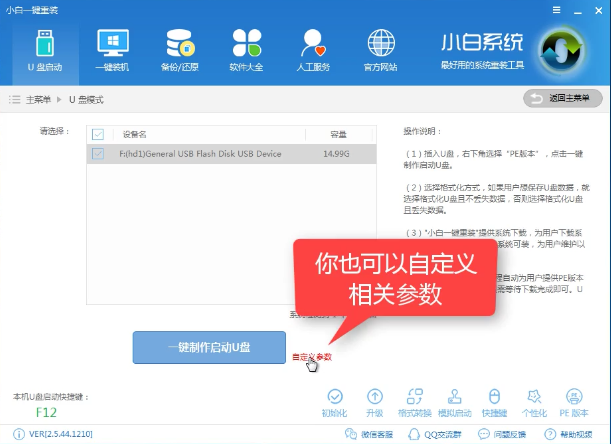
系统安装(图7)
确定好相关设置后,点击一键制作,启动U盘。
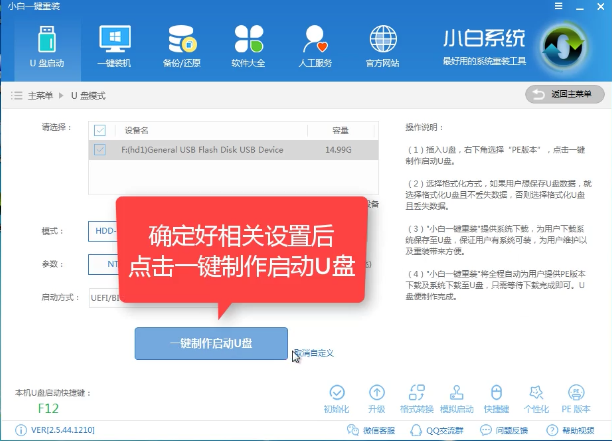
系统安装(图8)
格式化中,可以选择想要的选项。
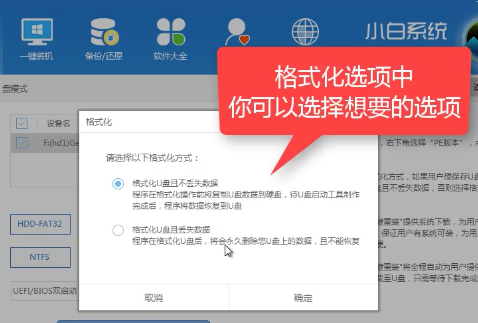
系统安装(图9)
选择想要的制作的系统
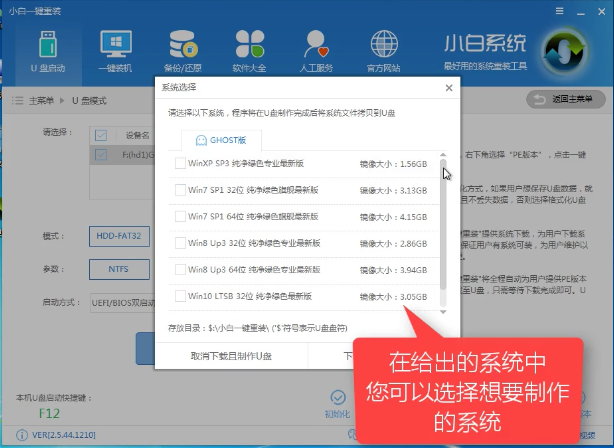
系统安装(图10)
点击“下载系统盘制作U盘”
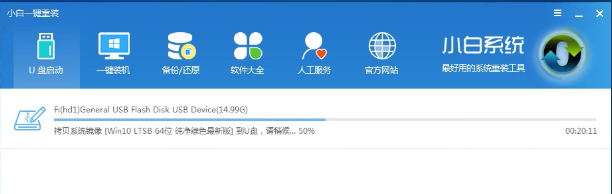
系统安装(图11)
等待即可。
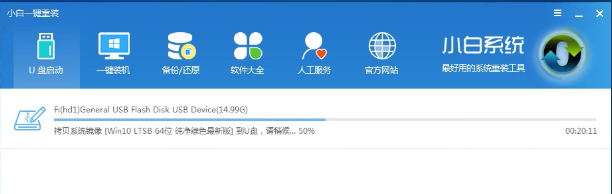
系统安装(图12)
点击“确定”
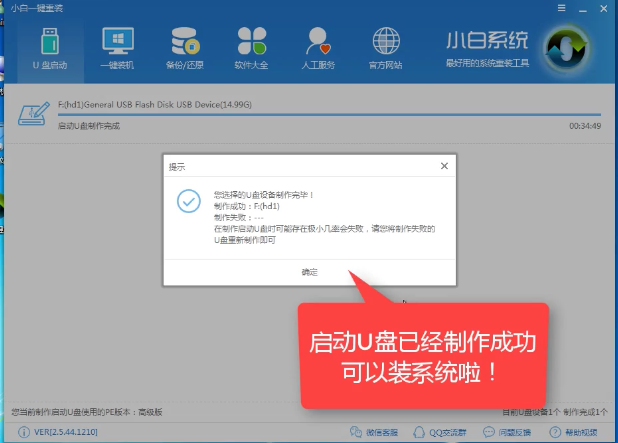
系统安装(图13)
在快捷键根据电脑品牌,选择开机快捷键
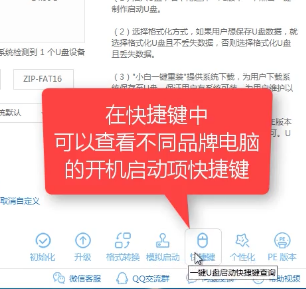
系统安装(图14)
重启系统,开始安装制作好的U盘
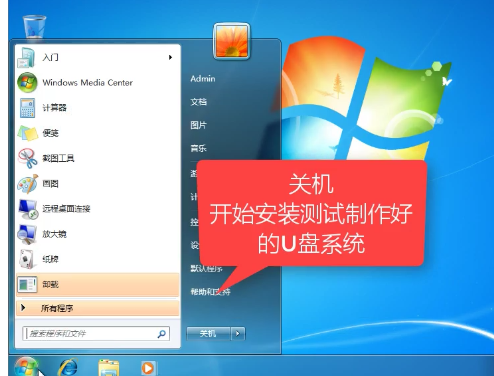
系统安装(图15)
选择第二项
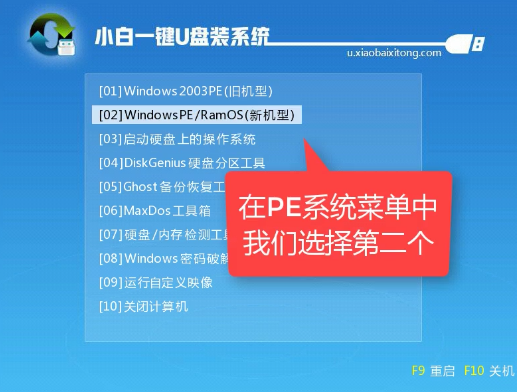
系统安装(图16)
选择第二个
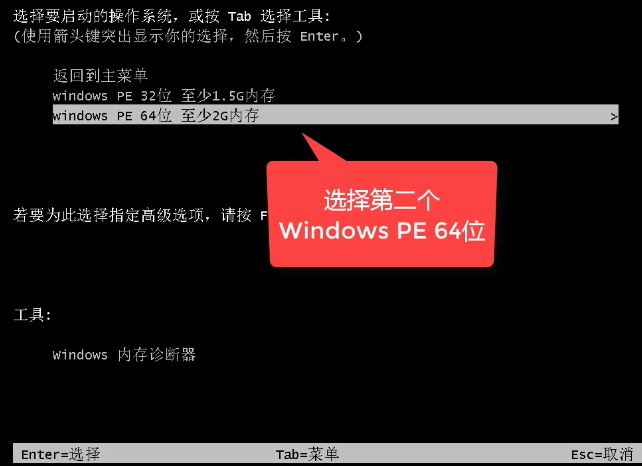
系统安装(图17)
自动检测U盘系统
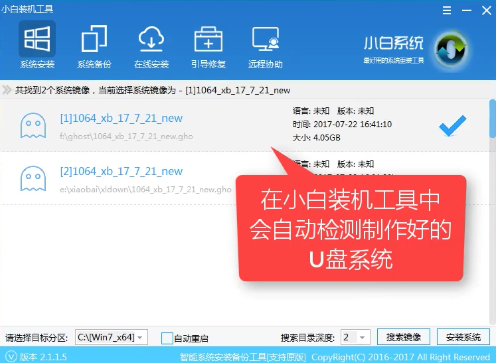
系统安装(图18)
点击“安装系统”
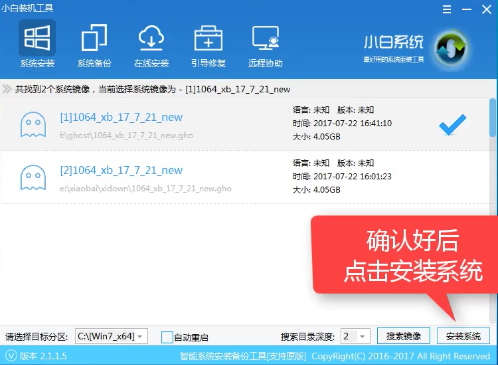
系统安装(图19)
选择目录分区的路径。
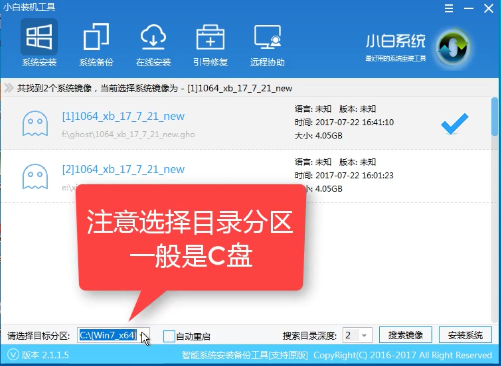
系统安装(图20)
点击“继续”
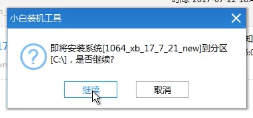
系统安装(图21)
点击“重启”,拔掉U盘。
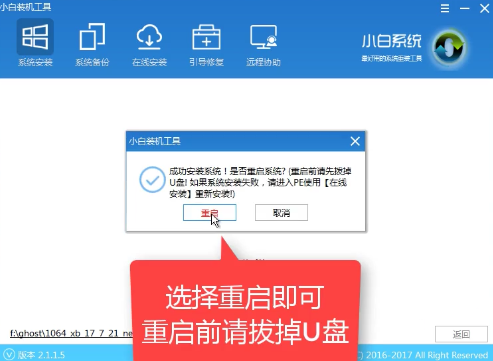
系统安装(图22)
完成安装win7系统。
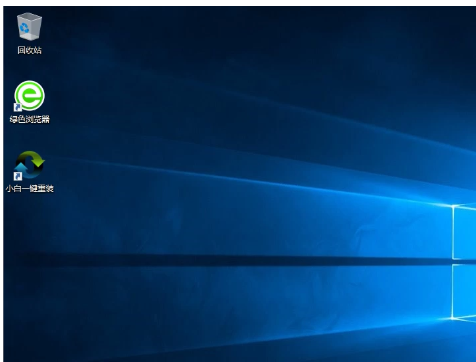
系统安装(图23)
以上就是安装win7系统教程的操作步骤了,希望能够帮助到你们。
猜您喜欢
- 如何用windows7激活产品密钥激活win7..2022/06/11
- 详解电脑开机黑屏只有鼠标怎么办..2021/06/25
- 电脑耳机没声音怎么设置?详细教您如何..2018/03/26
- 详细教您修复本地连接没有有效的ip配..2018/10/31
- w7电脑自动重启频繁是什么原因..2021/12/15
- 笔记本的显卡能换吗,详细教您笔记本怎..2018/02/27
相关推荐
- 教你win7电脑如何一键还原系统.. 2022-03-25
- 例举win7系统右键菜单怎么管理?.. 2019-07-30
- mdb文件怎么打开,详细教您mdb文件怎么.. 2018-06-06
- win7电脑桌面壁纸怎么设置 2022-08-12
- 蓝屏代码0x000007e,详细教您蓝屏代码0.. 2018-07-24
- win7字体安装,详细教您win7安装字体的.. 2018-10-07




 粤公网安备 44130202001059号
粤公网安备 44130202001059号