小编教你电脑u盘重装win10系统
- 分类:win7 发布时间: 2017年09月29日 20:00:08
当系统遭受病毒入侵而出现问题发生的时候,我们又无法解决时,就只能进行系统重装了,由于重装系统win10的方法有很多,比如硬盘装系统,U盘装系统,光盘装系统等。想知道怎么重装win10系统比较容易吗?现在就来说说u盘重装win10系统。
电脑系统在不经意的情况下中病毒了,致使win10系统的已无法正常运作了,杀毒软件对病毒没有效果,那么最好办法就是使用简单方便的u盘重装win10系统了。小编给你们演示一遍u盘重装win10系统的操作。
最近小编我在网上看到有好多的粉丝小伙伴留言询问小编我关于重装系统的方法,接下来小编我就来好好教教大家吧。
准备工作:
1、从网上下载好大白菜装机版,并制作好大白菜u盘启动盘。(详情网上查找)
2、从网上下载win10原版系统,并且将系统镜像放入制作好的大白菜u盘启动盘根目录
3、进入BIOS设置u盘启动为第一启动项
4、更改硬盘模式为AHCI。
将制作好的大白菜u盘启动盘插入usb接口,重启电脑,出现开机画面时,通过使用启动快捷键引导u盘启动进入到大白菜主菜单界面,选择“【02】运行大白菜Win8PE防蓝屏版(新电脑)”回车确认。
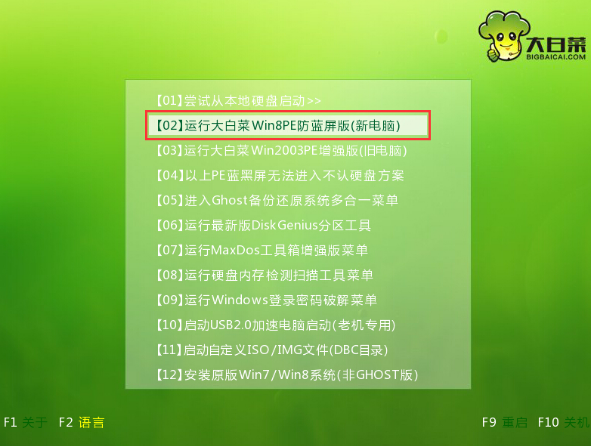
电脑(图1)
登录大白菜装机版pe系统桌面,系统会自动弹出大白菜PE装机工具窗口,点击“浏览(B)”进入下一步操作。
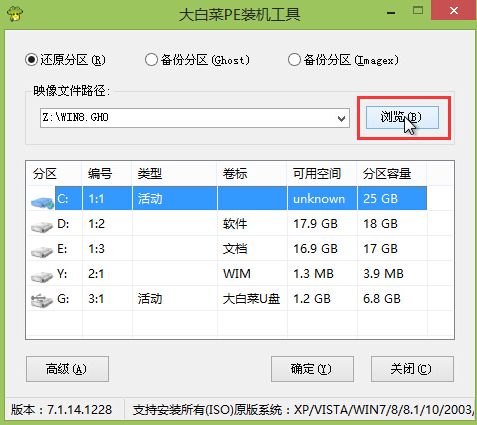
电脑(图2)
找到打开存放在u盘中的win10原版系统镜像包,点击“打开(O)”。
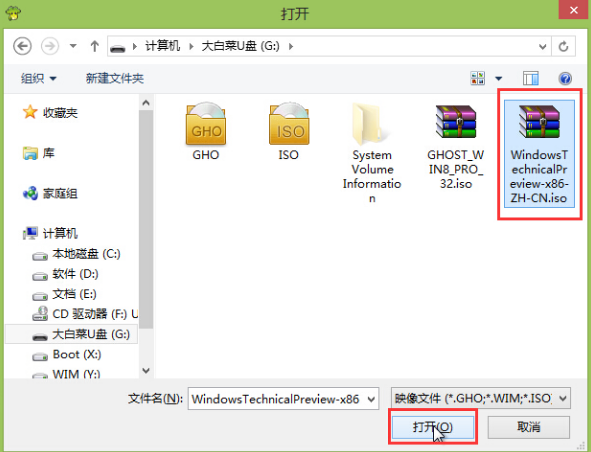
电脑(图3)
完成系统镜像包选择之后,指定一个磁盘为安装系统的系统盘,然后点击“确定(Y)”
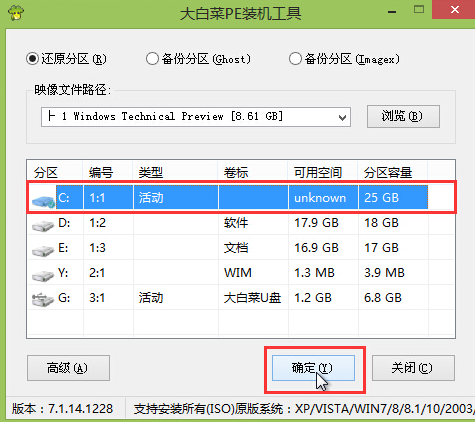
电脑(图4)
点击“是(Y)”开始还原系统,耐心等待系统还原过程的完成。
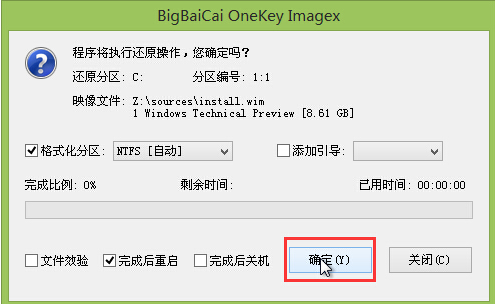
电脑(图5)
等待电脑还原完成之后自动重启然后自动安装完成。
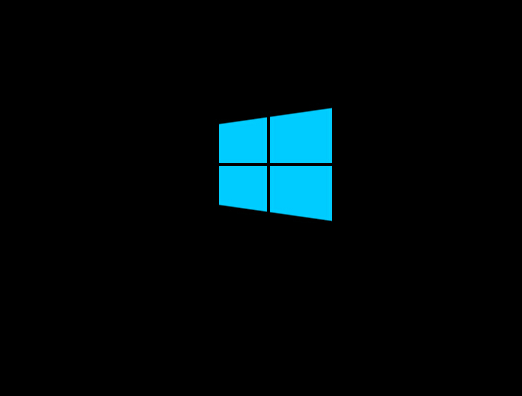
电脑(图6)
进入系统win10界面,U盘重装win10系统操作完成。
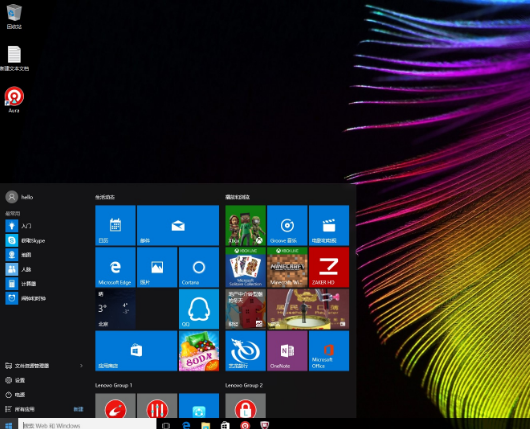
电脑(图7)
以上就是电脑u盘重装win10系统的操作过程了。如果觉得步骤太简化,可以在“小白一键重装系统”官网查阅更多更详细的教程。
猜您喜欢
- win7截图快捷键有哪些2019/06/21
- 无线网密码怎么改,详细教您如何修改无..2018/08/14
- 网页错误详细信息,详细教您网页错误详..2018/07/21
- 3dmark11,详细教您3dmark112018/03/24
- win7系统重装教程2022/08/25
- windows7旗舰版下载安装教程演示..2022/03/10
相关推荐
- img文件怎么打开,详细教您img文件怎么.. 2018-08-03
- 驱动器中没有软盘,详细教您win7驱动器.. 2018-10-08
- 例举win7屏保怎么设置 2019-04-09
- 0x00000050,详细教您电脑蓝屏代码0x00.. 2018-02-02
- 为你解答如何在电脑上使用微信.. 2019-01-11
- msconfig怎么设置最好win7系统.. 2021-11-24




 粤公网安备 44130202001059号
粤公网安备 44130202001059号