小编教你bios设置图解
- 分类:win7 发布时间: 2017年10月07日 10:00:57
该怎么bios设置图解,这问题一直以来都困扰着小白用户的主要问题,不知道怎么bios设置图解就无法很好的使用windows,为了帮助大家解决问题,今天小编将分享给大家bios设置图解的方法。.
bios设置图解教程,今天将是小编要分享给大家的,我知道设置bios一直以来都是一个难题,并不是这个有多难设置,而是看不懂英文导致不知道设置什么,按着这篇bios设置图解教程来,相信你就可以设置成功bios的u盘启动了。
bios设置图解
开机点击快捷热键进入一般为F12、F2、ESC、del等等,
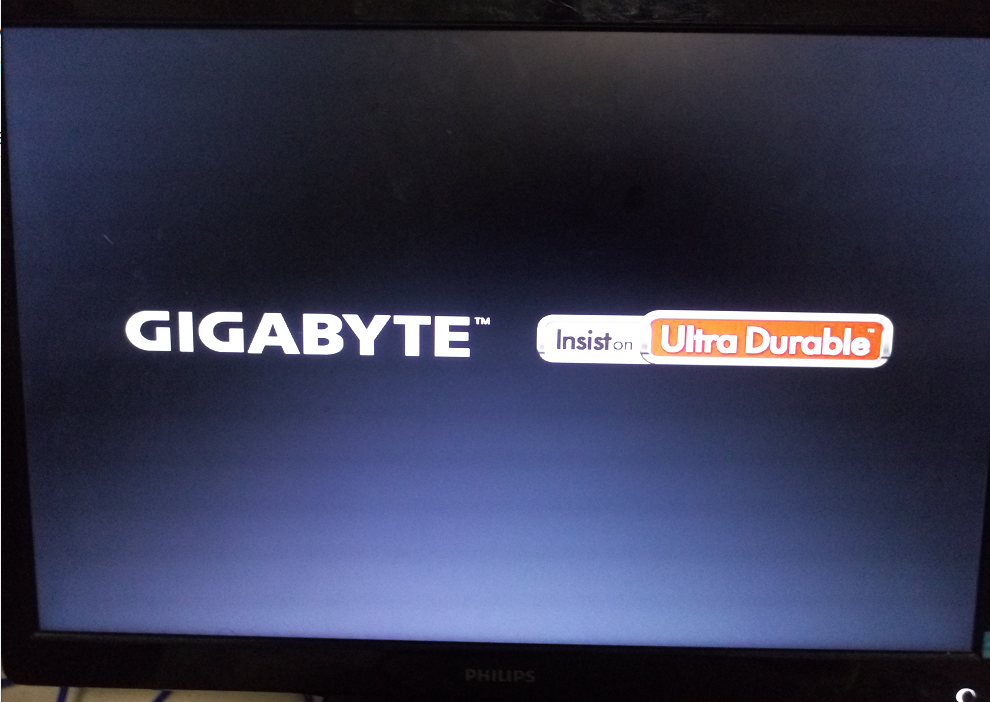
bios设置(图1)
进入操作页面后,我们看到屏幕右下方的菜单栏,
第一行提示【→,←】:select screen;这个是提示我们可以选择菜单,
那么,我们点击键盘上的“→”,直到位移到【BIOS】,如下图
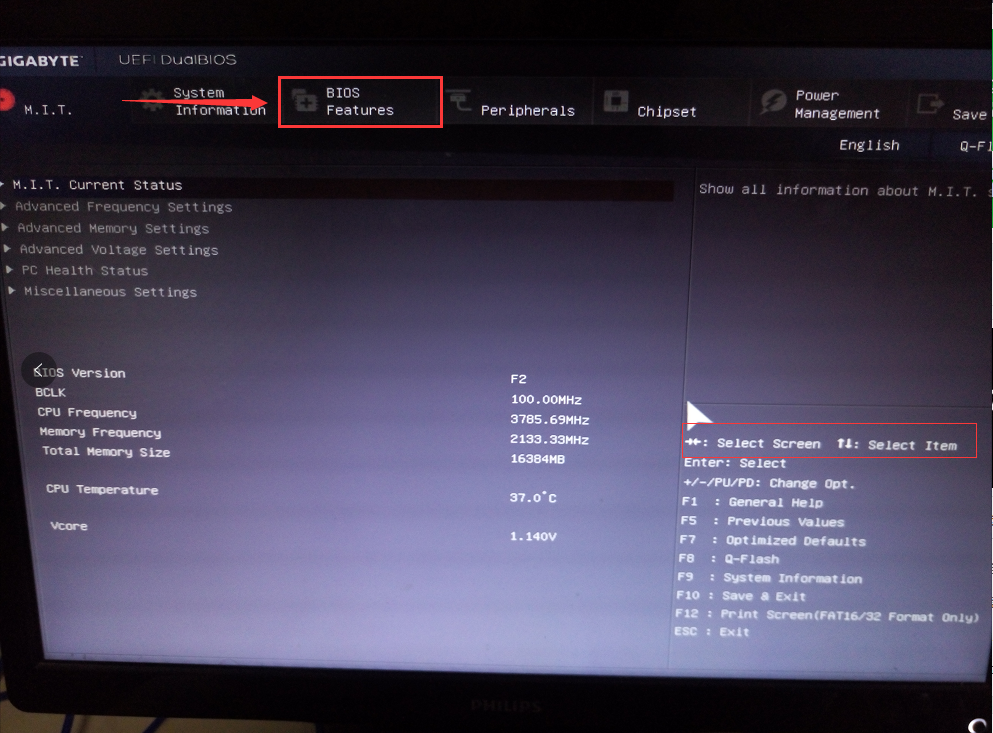
bios设置(图2)
第三步
我们看到【↑,↓】:select item;这个表示来选择项目,我们需要将USB所在的启动项选择移至上端,
具体操作:用键盘【↑、↓】键移到下图带有“USB”字样的启动项,点击键盘【Enter】选取,再用【↑】键移到如图示的位置,以保证系统能识别。
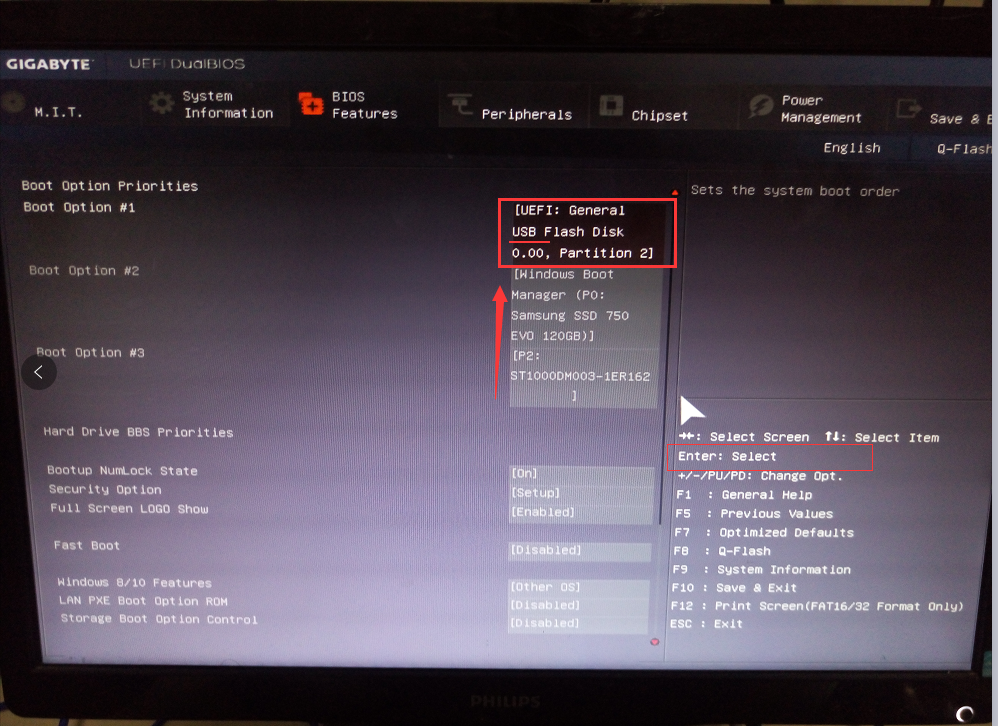
bios设置(图3)
第四步
接着我们看到【Save &Exit】键,也就是保存的意思,图示为F10,
按键盘【F10】此时弹出一个窗口确认,直接按回车键【enter】
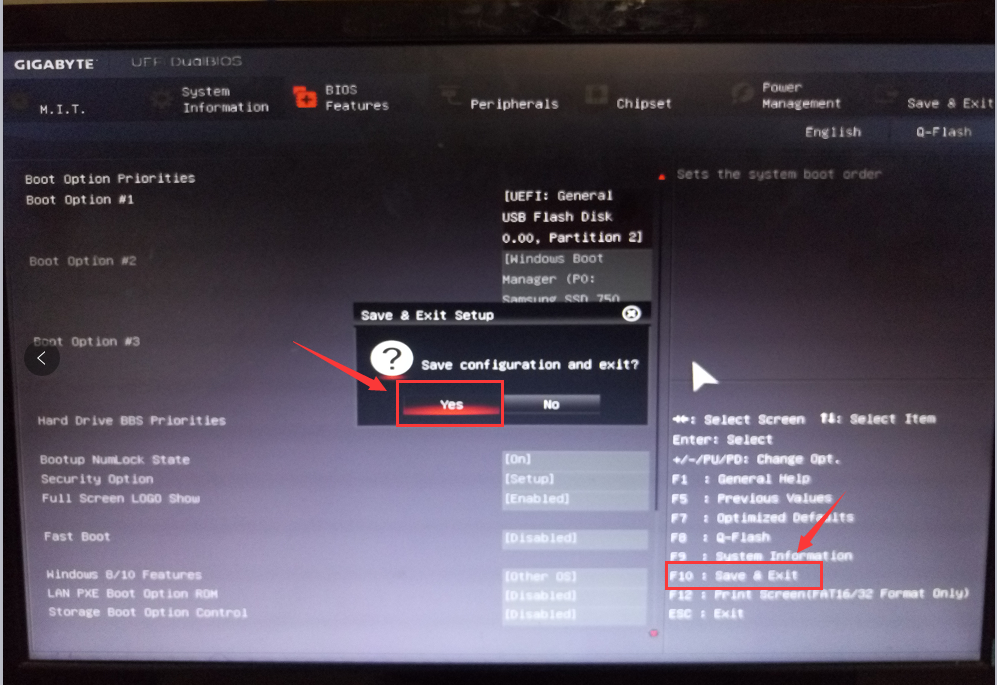
bios设置(图4)
进入windows启动管理器,就意味着BIOS启动项调好了,接下来就可以开始安装系统了
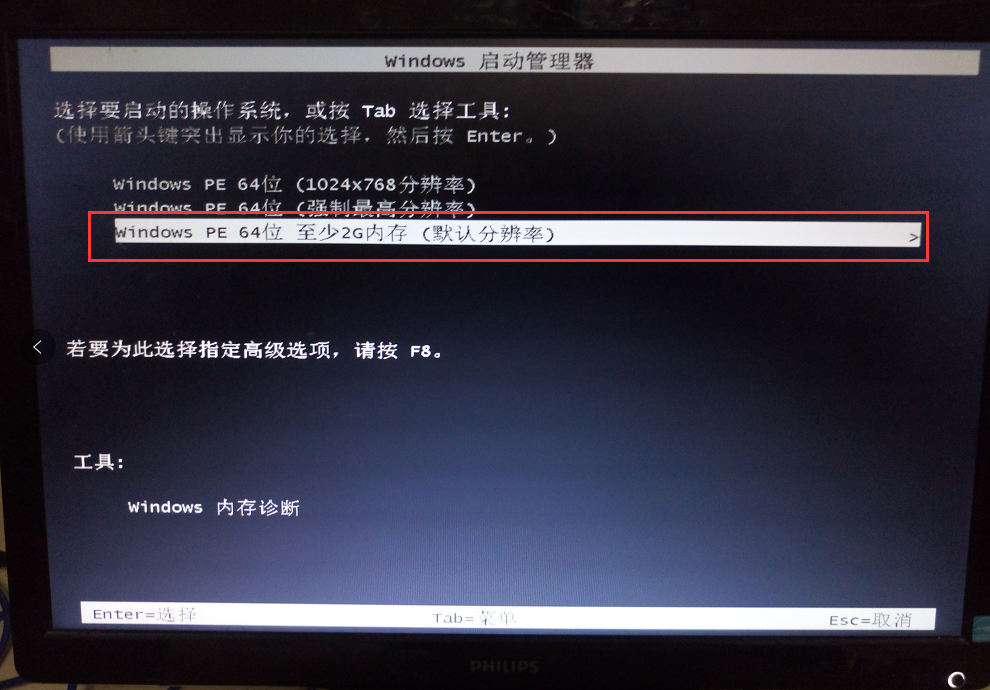
bios设置(图5)
以上就bios设置图解了,希望可以帮的到大家。
猜您喜欢
- #2017win7sp1激活制作步骤2018/04/23
- 装机吧u盘装宏碁系统教程,详细教您如..2018/01/18
- 为你解答怎么重装win7旗舰版系统..2018/12/22
- nsis error,详细教您电脑总是提示nsis..2018/07/18
- 电脑win7怎么重装系统教程2022/05/11
- 错误797,详细教您怎么解决错误797..2018/05/23
相关推荐
- 磁盘被写保护怎么解除,详细教您如何解.. 2018-07-26
- 台式电脑win7系统下载的教程.. 2022-02-06
- 戴尔电脑系统怎么重装win7 2022-07-22
- 电脑关不了机是怎么回事,详细教您电脑.. 2018-02-05
- 详细教您win7禁用wmiprvse.exe进程方.. 2018-10-25
- efi系统分区如何删除 2021-06-26




 粤公网安备 44130202001059号
粤公网安备 44130202001059号