win7 u盘安装操作教程
- 分类:win7 发布时间: 2017年10月18日 10:00:35
Windows7系统是目前使用用户量最多的系统,在系统出现一些比较麻烦的问题,如系统崩溃等,最好的解决方法就是重装系统了,win7 U盘安装是比较比较常用的方法,但是还是有很多的电脑小白用户不会用U盘重装win7系统,小编在这里就给大家介绍用U盘重装win7系统的方法。
现在很多的新电脑预装的都是win10系统,我们有一些软件需要用到win7系统才能运行或者习惯使用win7系统的用户就想要重装到win7系统了,重装win7常用的方法是一键重装win7和U盘装win7,U盘装win7比较麻烦一点,小编为方便大家就在这里为大家分享一下U盘装win7系统的方法,希望对你有帮助。
准备工具:
1.U盘一个,,大于4G
2.下载一个win7系统镜像
3.下载一个U盘启动盘制作工具
4.一台正常使用的电脑
U盘装win7系统方法步骤:
首先制作U盘启动盘:
1.把U盘插在电脑上打开U盘启动盘制作工具,这里以小白U盘启动盘制作工为例,打开小白软件切换到 U盘启动选项,点击U盘模式,勾选你的U盘后点击一键制作启动U盘。
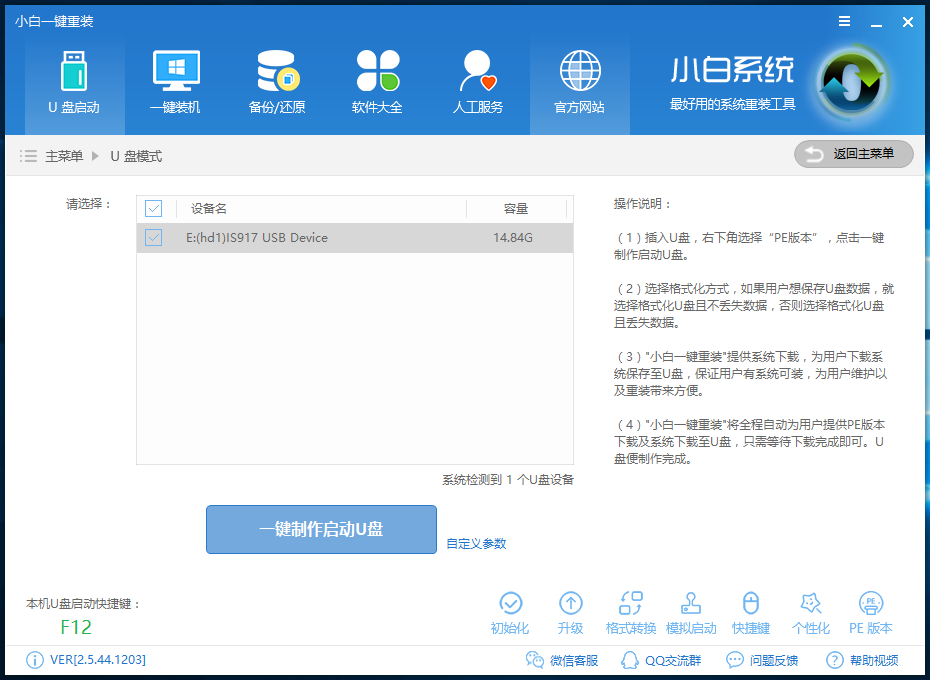
win7 u盘安装(图1)
2.U盘启动盘的制作过程很简单,大家按照提示往下操作即可轻松完成,出现下图表示U盘启动盘制作成功,制作成功后把你下载的win7系统镜像移动到U盘,很多朋友问要移动到U盘的哪个文件夹,其实哪个都无所谓,只要在U盘里面就行。
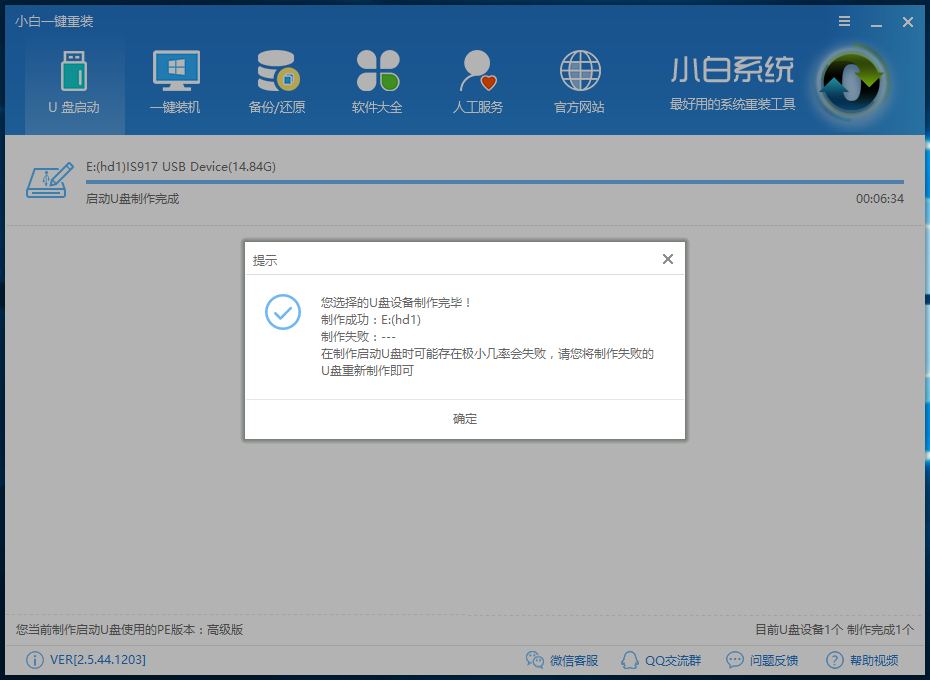
win7 u盘安装(图2)
进入PE安装系统:
1.把U盘插到你要重装的电脑里,重启电脑开机时不停的按U盘启动快捷键,快捷键根据你的电脑的型号在小白软件里面即可查询,或者开机时的屏幕界面会出现短暂的因为提示,带boot的对于的那个按键就是U盘启动快捷键。在启动引导菜单界面选择USB的选项(你的U盘)进入到小白PE选择界面,点击选择02WindowsPE/RamOS(新机型)选项。
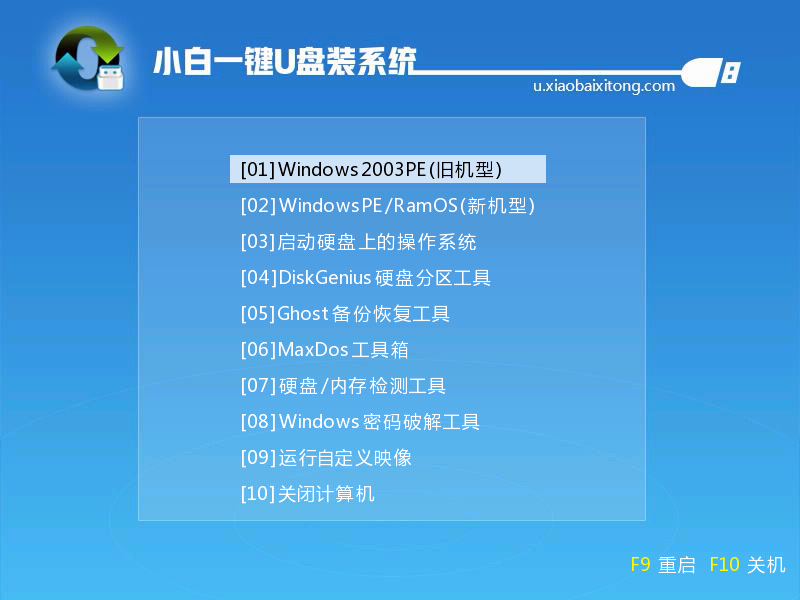
win7 u盘安装(图3)
2.在进入到PE桌面后会自动弹出小白的PE装机工具并且检测你U盘里面的win7系统镜像,勾选你的win7系统 然后点击右下角的安装系统就进入了win7系统的安装过程。
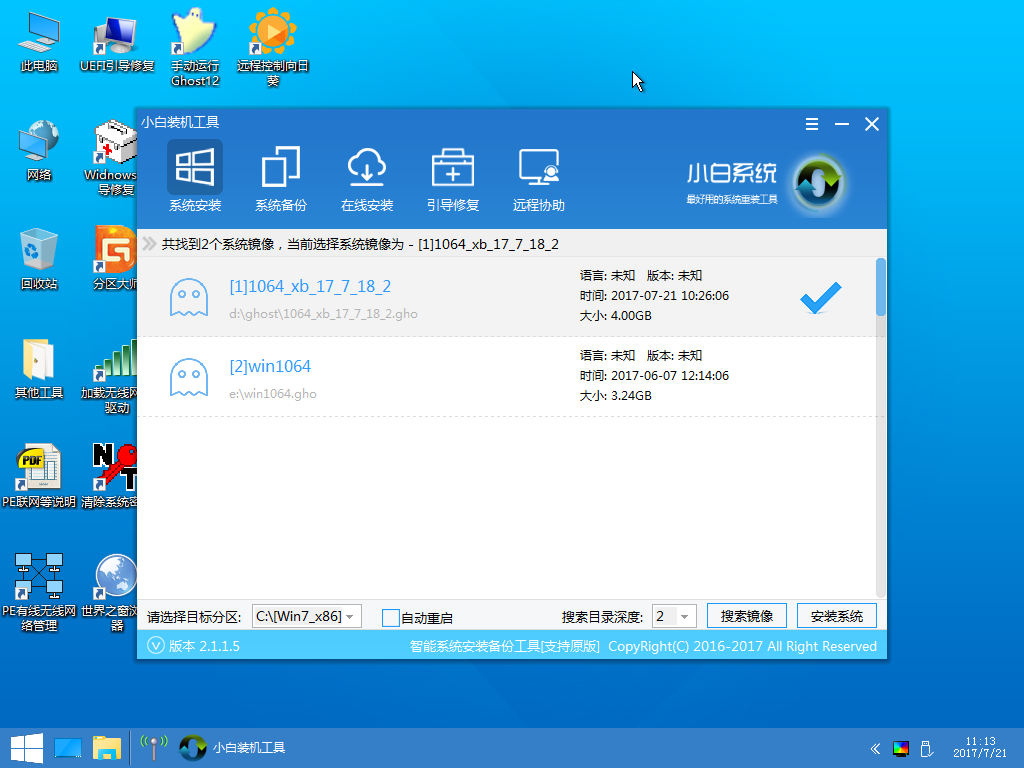
win7 u盘安装(图4)
3.下面的步骤都是自动完成的,第二步的还原步骤过后重启电脑就会进入系统的配置阶段,后面的步骤都无需自己操作,只需等待系统重装好就行了。

win7 u盘安装(图5)
U盘装win7的方法就是上面的几个步骤,虽然比一键复杂了一些,但是操作起来还是挺简单的,并且自己动手用U盘重装好win7系统后你会有一种成就感。
猜您喜欢
- win7激活工具永久激活方法介绍..2022/04/22
- u盘装系统,详细教您怎么用u盘装win7系..2018/03/14
- win7系统笔记本开机密码怎么设置..2021/10/04
- 小白教你win7升级win102017/10/01
- 为你解答win7如何打开摄像头..2019/02/14
- 怎么改文件扩展名,详细教您电脑win7改..2017/12/29
相关推荐
- 方框内打钩符号,详细教您怎么在word方.. 2018-06-07
- 老司机教你win7语言栏不见了怎么恢复.. 2019-01-22
- 教你电脑出现蓝屏是怎么回事.. 2021-06-19
- 电脑怎么修复系统win7的步骤教程.. 2022-01-28
- msdn我告诉你怎么下载win7镜像.. 2022-09-30
- 新萝卜家园win732系统旗舰版版推荐.. 2017-08-11




 粤公网安备 44130202001059号
粤公网安备 44130202001059号