电脑教程_win7中如何在库中添加桌面
- 分类:win7 发布时间: 2017年10月31日 20:00:00
为了以后工作的方便,用户可以将D盘与E盘的这两个文件夹都放置到1个库中。在需要使用的时候,只要直接打开这个库即可,而不用分别去打开D盘和E盘。那么习惯使用库的用户可能会问怎么在win7的库中添加桌面呢?下面,小编就教大家如何在库中添加桌面的方法。
一些win7的用户为了操作的方便快捷,习惯了使用库来对系统进行一系列的操作,为此,也想要在库中添加一个桌面,文件的原始路径不会改变,库中的文件也不会额外占用磁盘空间,但是不知道该怎么去添加,为了帮助到这些有需要的用户,接下来,小编就跟大家分析win7中在库中添加桌面的操作流程。
win7中如何在库中添加桌面图文教程
单击开始——在运行框中输入资源管理器,点击搜索到的Windows资源管理器,打开Windows资源管理器。
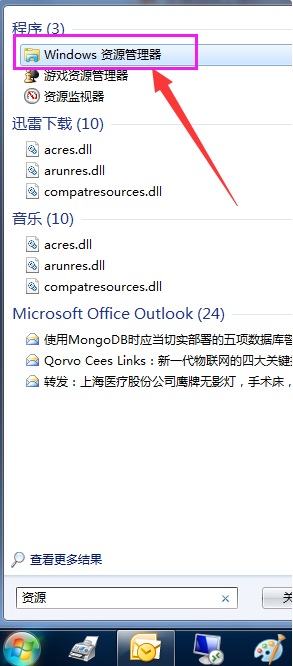
桌面电脑图解-1
在空白处,鼠标右键选择新建——库。
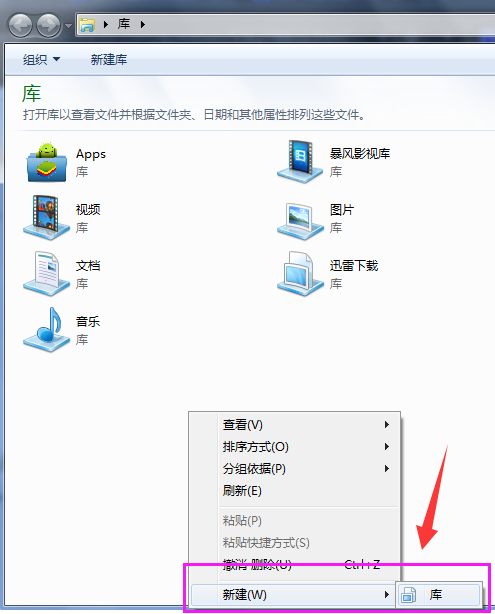
win7电脑图解-2
命名为桌面,然后选择桌面,
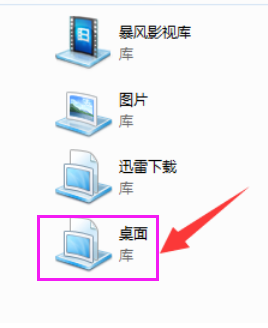
桌面电脑图解-3
鼠标右键选择属性。
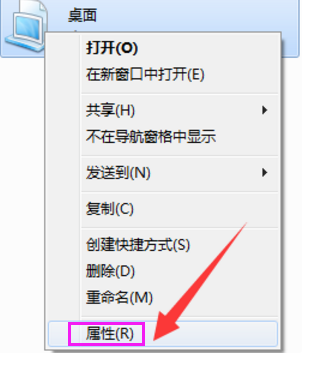
win7电脑图解-4
点击包括文件夹
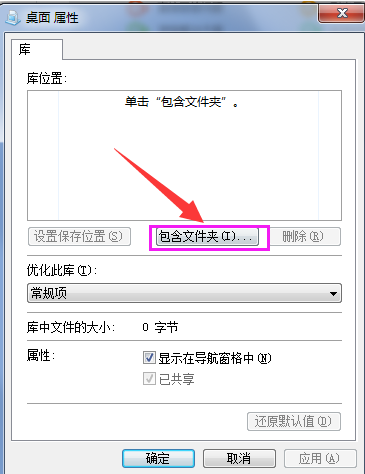
win7电脑图解-5
选择桌面,点击包括文件夹按钮。
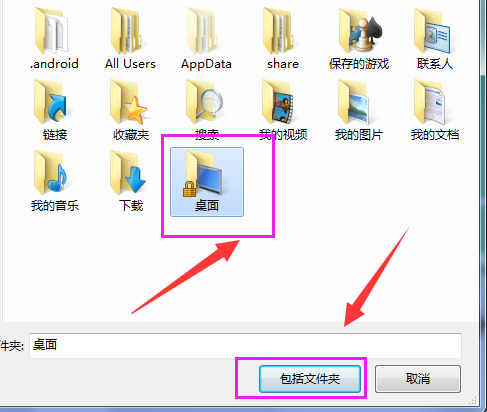
win7电脑图解-6
点击确定
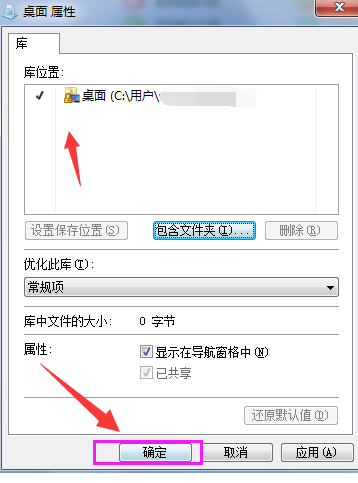
桌面电脑图解-7
这个时候,用户再点击桌面就直接跳转到桌面。
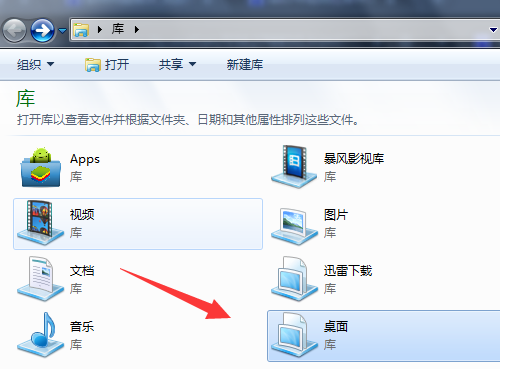
添加桌面电脑图解-8
以上就是win7中在库中添加桌面操作方法,需要更多其他的教程,可在“小白一键重装系统”官网上查阅。
猜您喜欢
- windows7重装系统教程详解2022/04/27
- 小编教你电脑连不上网2017/08/28
- 笔记本win7系统,详细教您笔记本怎么wi..2018/05/14
- usb2.0和3.0的区别,详细教您电脑usb2...2018/04/20
- win7安装系统的详细步骤图解..2022/05/19
- DLL文件,详细教您怎么打开DLL文件..2018/02/01
相关推荐
- 详解win7没有个性化是怎么回事.. 2018-12-19
- fireworks8序列号,详细教您fireworks8.. 2018-07-21
- 小编教你安装win7系统步骤 2018-04-17
- win7怎么格式化移动硬盘 2022-09-15
- 小编详解gpt分区安装win764位系统方法.. 2018-11-22
- 传授excel打开很慢怎么办 2019-08-01




 粤公网安备 44130202001059号
粤公网安备 44130202001059号