电脑教程:win7还原系统
- 分类:win7 发布时间: 2017年11月03日 12:00:00
用户电脑用久了,担心中毒崩溃重装系统,那如何系统一键还原呢?所谓还原就是还原已经备份过的数据,备份了什么数据,就可还原成什么数据。那么win7如何还原系统呢?,下面,小编就给大家分析如何对win7进行还原系统。
Win7系统用久了之后,自然会出现一些故障。有些人会把出现故障的软件卸载,或者是优化系统,但基本上无济于事从而选择重装系统。其实大家提早做好准备工作win7系统还原,那么win7怎么还原系统呢?下面就跟小编来操作win7还原系统的流程。
win7还原系统图文教程
如何创建win7系统还原点:
点击“系统保护”,打开“系统属性”界面
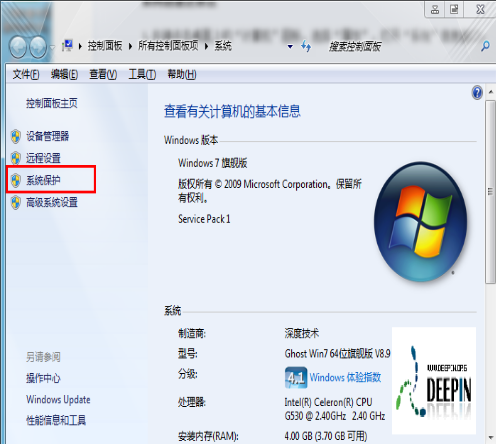
还原电脑图解-1
在“系统属性”框中点击“创建”按钮,
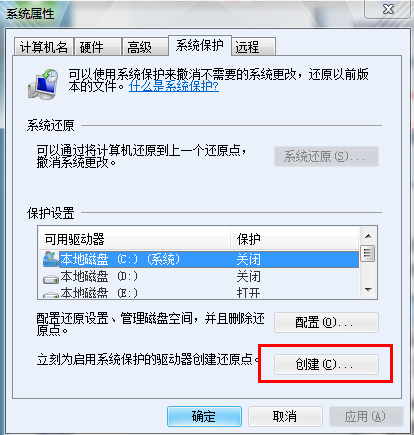
系统电脑图解-2
在跳出的“系统保护”框中填写还原点的名称以及描述,系统会自动添加当前日期和时间
在“系统保护”框中点击创建,
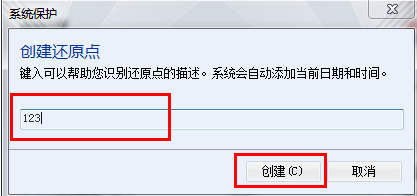
系统电脑图解-3
创建还原中,
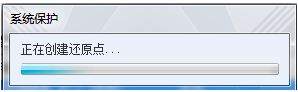
win7电脑图解-4
等待还原点创建成功
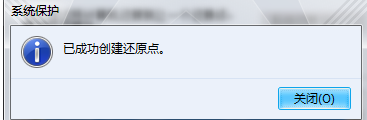
win7电脑图解-5
win7系统还原:
开机在进入Windows系统启动画面之前按下F8键,然后出现系统启动菜单,选择安全模式登陆即可进入
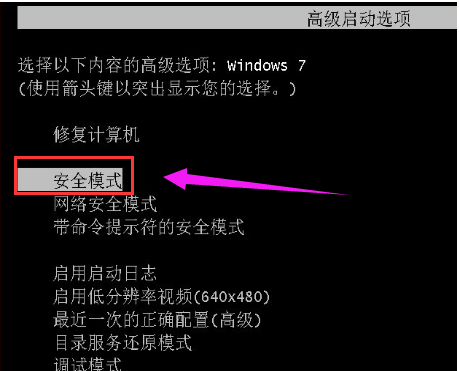
系统电脑图解-6
进入安全模式之后,点击“开始”→“所有程序”→“附件”→“系统工具”→“系统还原”
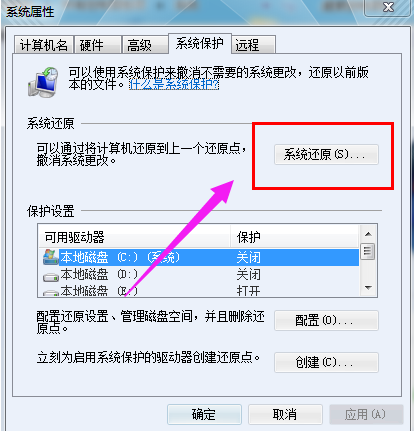
win7电脑图解-7
选择最近手动设置过的还原点以及其他自动的还原点都可以,但是最好下一步之前点击“扫描受影响的程序”按钮
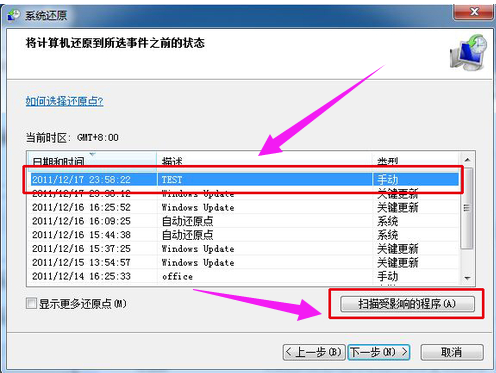
还原电脑图解-8
以上就是win7还原系统的操作流程了,有需要的win7用户可以看看上面的操作教程。跟多精彩的教程尽在“小白一键重装系统”官网上。
猜您喜欢
- 没有nvidia控制面板,详细教您电脑没有..2018/08/20
- Win7系统里的Win10更新安装包如何删除..2017/11/15
- 笔记本电脑怎么设置wifi,详细教您笔记..2018/01/15
- windows7系统重装的图文教程2021/09/23
- 系统之家站,详细教您系统之家如何win7..2018/04/26
- 地下城与勇士安全模式解除,详细教您游..2017/12/21
相关推荐
- 笔记本电脑怎么重装系统windows7的详.. 2022-03-05
- win7电脑恢复出厂设置会怎么样.. 2021-11-01
- UAC怎么关闭,详细教您怎么关闭UAC.. 2018-09-25
- hdmi接口有什么用,详细教您电脑hdmi接.. 2018-03-27
- 台式电脑将win7升级win10的教程.. 2021-12-23
- ipv4无访问权限,详细教您ipv4无intern.. 2018-07-16




 粤公网安备 44130202001059号
粤公网安备 44130202001059号