WPS表格阴影边框如何设置,详细教您如何设置
- 分类:win7 发布时间: 2017年11月15日 16:00:12
文本框是我们是使用金山WPS这款办公软件时常常需要使用到的小工具,文本框具有插入的位置灵活,而且形式醒目的作用。经常使用WPS表格的朋友应该知道,文本框添加阴影效果可以让文本看起来更好看,在WPS文字中可以对文档进行阴影效果的设置,下面小编就给大家介绍如何给文本框添加阴影效果。
表格是WPS表格软件的重要组成部分,文本框孤立的存在于文档中,略显单调,那么如何让它看起来更好看一些呢?方法有很多,不过最简单的还是对文本框加一些阴影效果,可以根据需要设置阴影的颜色及将所选对象阴影移动等等,这些在本文都有很详细的介绍。
WPS表格阴影边框如何设置
打开WPS表格,并插入一张图。
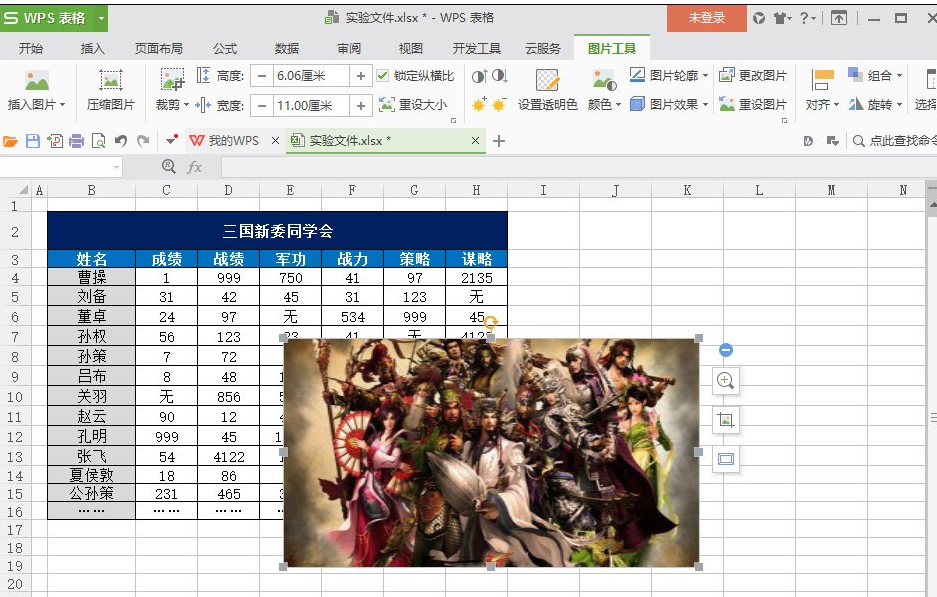
WPS电脑图解-1
点击“插入”选项,在其子菜单中选择“形状”工具,选择“矩形”。
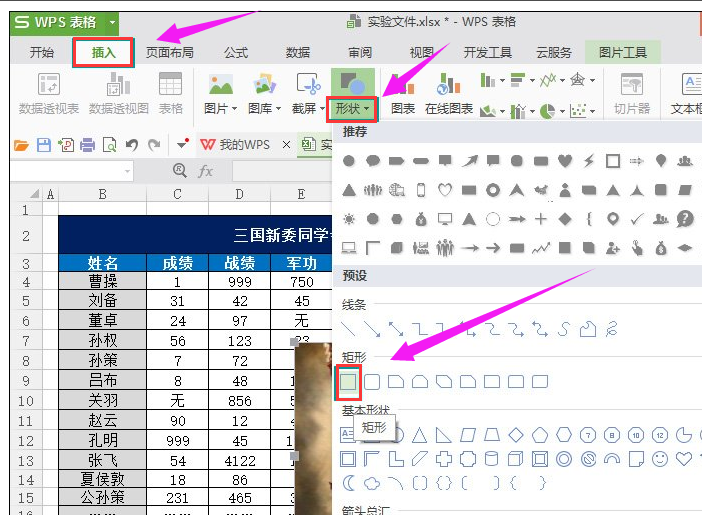
表格电脑图解-2
矩形的大小比图片小一点就可以。
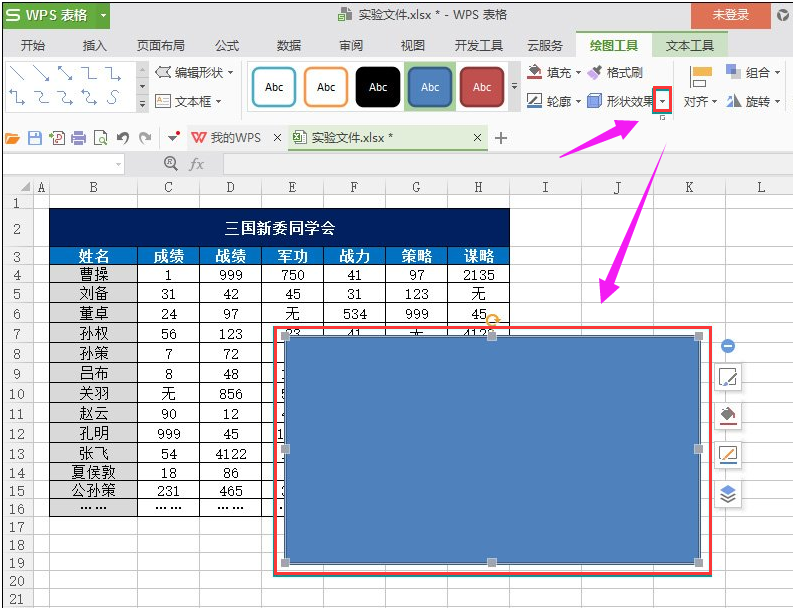
WPS电脑图解-3
选中矩形,点击上方“形状效果”下拉菜单中的“阴影”,可以发现里面有“外部”、“内部”、“透视”三种阴影效果,可根据自己实际需要选择,(这里选择一种常见的“右上对角透视”为例。)
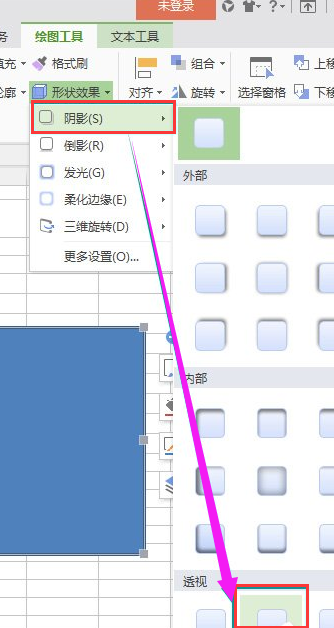
阴影边框电脑图解-4
点击“右上对角透视”图标,回到主界面,可以发现插入的图形就有了阴影效果了。
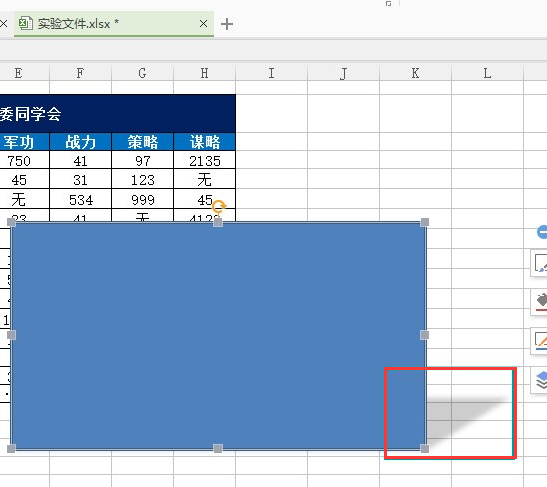
阴影边框电脑图解-5
右键矩形,点击“置于底层”→“置于底层”,
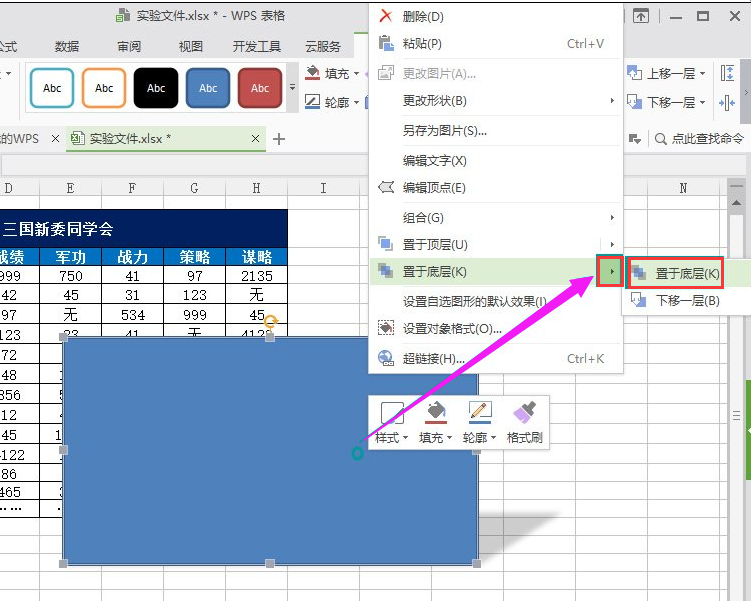
边框电脑图解-6
可以看到最终效果。
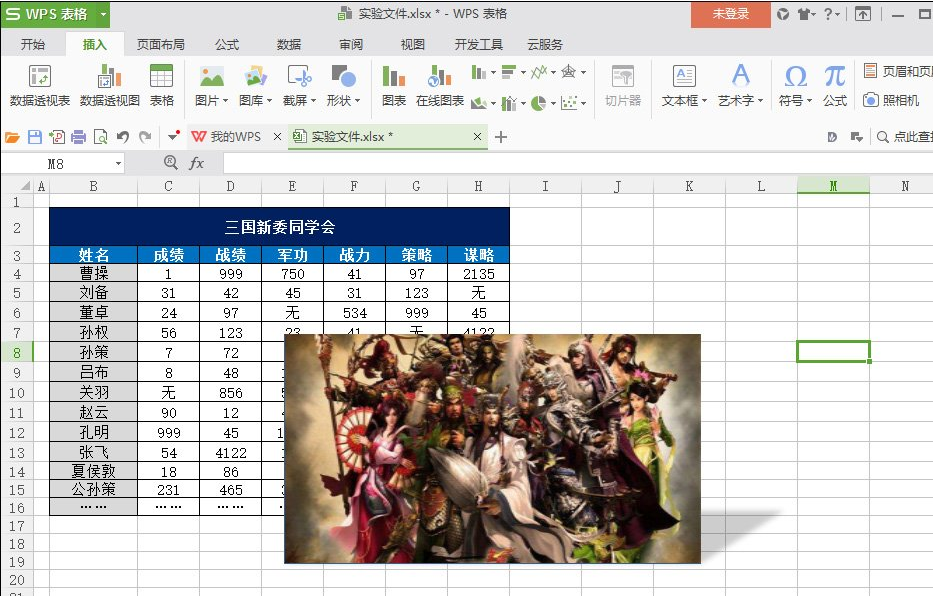
边框电脑图解-7
以上就是WPS表格阴影边框设置的方法,心动的话,就赶紧动手试一下吧。
猜您喜欢
- win7玩红色警出现黑屏,详细教您win7玩..2017/12/25
- win7安全模式怎么进的步骤教程..2021/10/29
- office2013激活工具,详细教您激活工具..2018/04/23
- 主编教您dat文件用什么打开..2019/04/18
- 小白教你怎么设置win7管理员权限..2017/10/01
- 详细教您windows7怎样打开隐藏文件夹..2019/02/19
相关推荐
- 技术编辑教您win7使用技巧之快捷键大.. 2018-11-14
- PSD文件,详细教您PSD文件用什么打开.. 2018-05-30
- 小编教你如何不借助工具进行gpt分区.. 2017-09-18
- 激活工具,详细教您怎么用vista激活工.. 2018-09-07
- cda文件,详细教您cda文件怎么打开.. 2018-06-14
- 重装系统win7卡在正在启动怎么办.. 2022-04-19




 粤公网安备 44130202001059号
粤公网安备 44130202001059号