如何使用u盘安装win7系统,详细教您安装方法
- 分类:win7 发布时间: 2017年11月16日 12:00:02
很多人在系统坏掉或需要重装时花大价钱买安装盘其实没必要,u盘制作引导盘安装便可,U盘装系统由于不需要电脑光驱支持和系统安装光盘,现在越来越受到系统装机用户的欢迎,特别适合于未安装光驱的台式机或超薄笔记本电脑上。那么U盘怎么装win7系统?,下面我就为大家详细介绍一下。
很多用户对用U盘装系统的方法并不是很了解,尤其是这种新出现的 安装方法,下面我们就来为大家详细的介绍下用U盘如何安装Win7系统。一个小小的U盘装系统 ?是的,您不用怀疑,U盘装系统确实是可以实现windows7系统安装的,现在小编教你怎么用u盘制作引导盘安装。
最近小编我在网上看到有好多的粉丝小伙伴留言询问小编我关于u盘安装的方法,接下来小编我就来好好教教大家吧。
如何使用u盘安装win7系统
准备工作:
制作一个装机版老毛桃u盘启动盘

win7电脑图解-1
下载一个ghost win7系统镜像文件,拷贝到u盘启动盘中
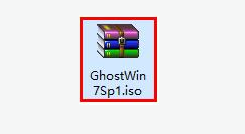
u盘电脑图解-2
将制作好的老毛桃装机版启动u盘插入电脑usb接口(如果是台式机,建议插在主机箱的后置接口),然后开启电脑,等到屏幕上出现开机画面后按快捷键进入到老毛桃主菜单页面,接着将光标移至“【02】老毛桃WIN8 PE标准版(新机器)”,按回车键确认
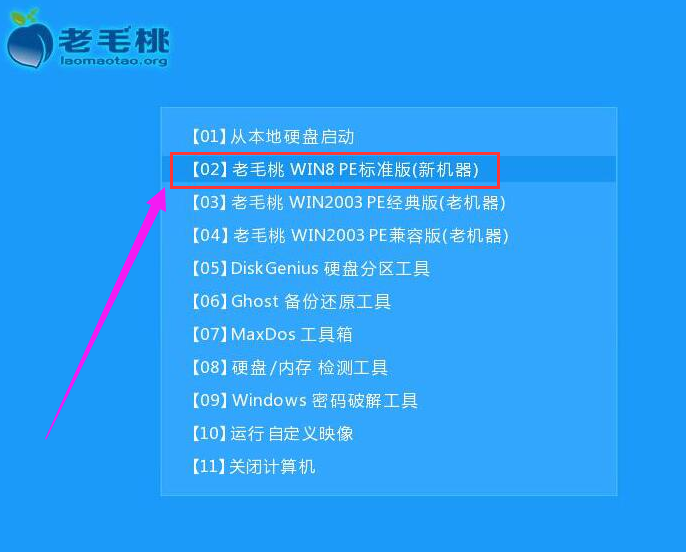
win7电脑图解-3
进入pe系统后,鼠标左键双击打开桌面上的老毛桃PE装机工具。打开工具主窗口后,点击映像文件路径后面的“浏览”按钮
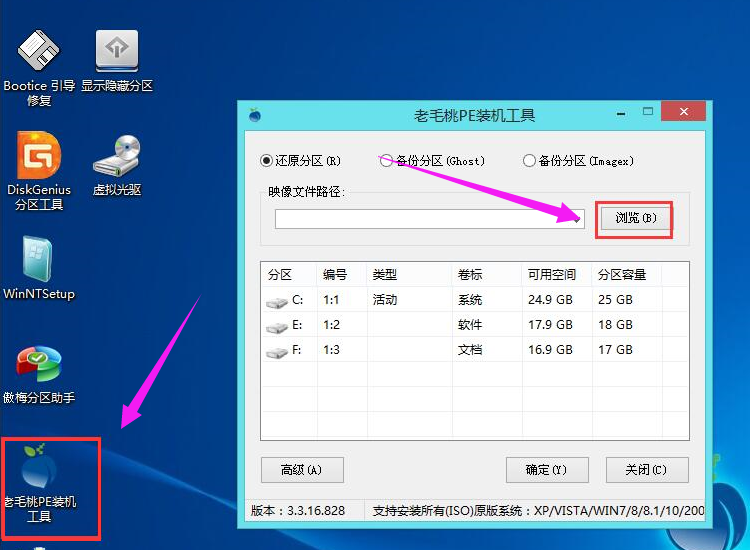
win7电脑图解-4
接着找到并选中u盘启动盘中的win7系统iso镜像文件,点击“打开”
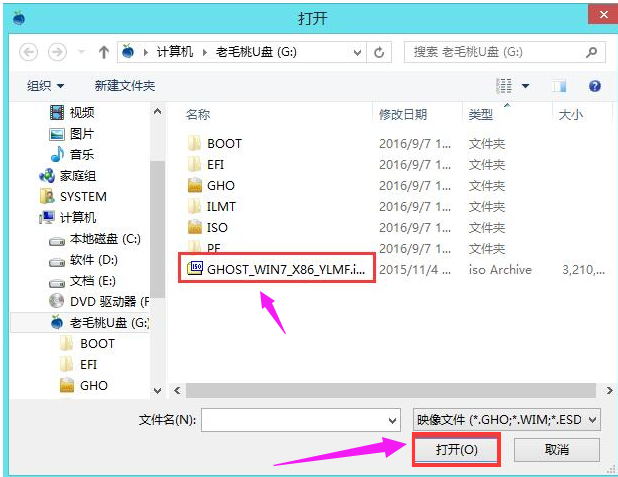
u盘电脑图解-5
映像文件添加成功后,我们只需在分区列表中选择C盘作为系统盘,然后点击“确定”
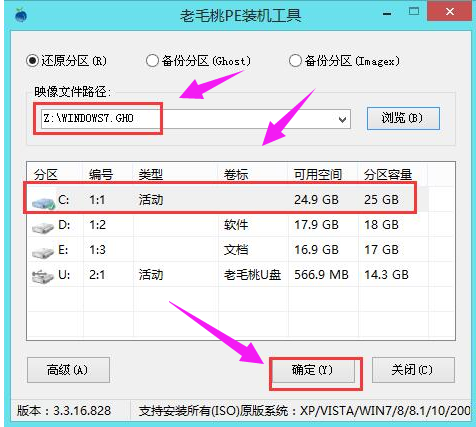
安装系统电脑图解-6
确认还原分区和映像文件无误后,点击“确定”
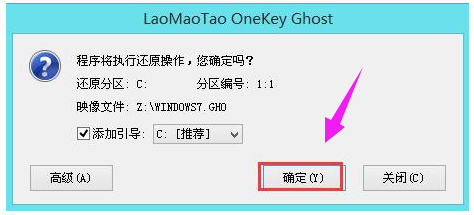
u盘安装电脑图解-7
完成上述操作后,程序开始释放系统镜像文件,安装ghost win7系统。我们只需耐心等待操作完成并自动重启电脑
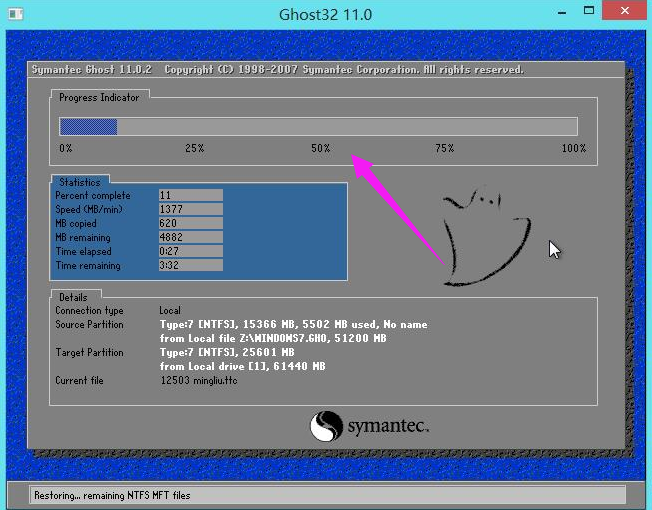
win7电脑图解-8
重启电脑后,就进入ghost win7系统桌面了。
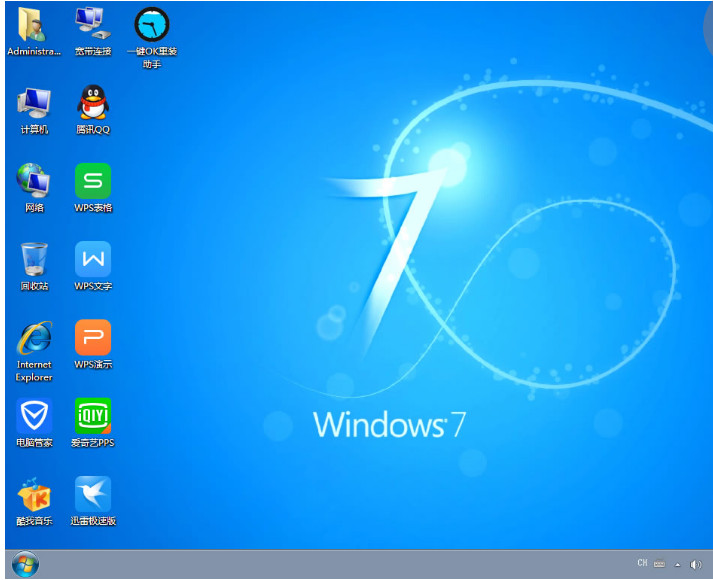
u盘电脑图解-9
以上就是何使用u盘安装win7系统的方法了,更多精彩的教程尽在“小白一键重装系统”官网上。
猜您喜欢
- 教您如何新建文件夹2019/08/13
- 物理地址,详细教您怎么查看电脑物理地..2018/06/08
- 重装window7系统图文教程2020/11/04
- 任务栏不显示打开的窗口,详细教您打开..2018/09/30
- 细说如何解决CPU使用率100问题..2018/11/01
- 诺顿杀毒软件,详细教您怎么使用诺顿杀..2018/09/26
相关推荐
- telnet不是内部或外部命令,详细教您Wi.. 2018-06-08
- 红米电脑一键重装系统xp详细步骤.. 2019-10-29
- cdr文件用什么打开,详细教您cdr文件用.. 2017-12-19
- 命令提示符已被系统管理员停用,详细教.. 2018-06-13
- 笔记本屏幕亮度,详细教您笔记本屏幕亮.. 2018-09-21
- 示例怎么制作u盘装win7系统 2019-05-18




 粤公网安备 44130202001059号
粤公网安备 44130202001059号