如何解决win7待机断网问题,如何解决制作图文详解
- 分类:win7 发布时间: 2017年11月17日 10:00:28
最近Win7用户反映,电脑待机后就会断网,用户反复试了几次,结果都是只要电脑一待机就会断网,有时在下载东西,总开着电脑,会比较耗电,但是一处于待机状态,网络就自动断开了,想下载东西都不行,怎么办呢?这让用户非常苦恼。下面,针对这一问题,我们就一起往下看看解决Win7待机断网的具体方法。
电脑离开一段时间后会自动进入待机状态,进入节能模式。而待机状况下还在下载大型电影或者文件,如果断网就被中断了,重启后还得要重新下载。遇到win7电脑一待机就断网的情况怎么办?针对win7电脑一待机就断网的问题,下面整理出解决方法,感兴趣的用户一起往下学习吧。
如何解决win7待机断网问题
右键“我的电脑” ,点击“管理”
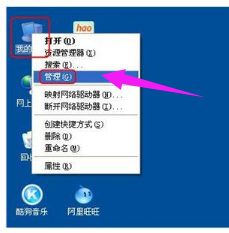
待机电脑图解-1
找到电脑的设备管理器
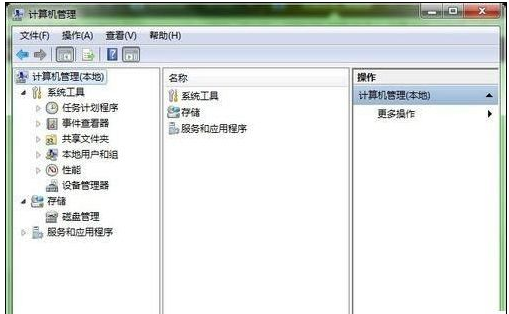
win7电脑图解-2
找到“设备管理”
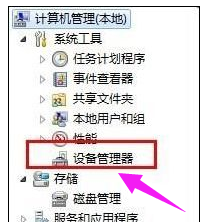
win7电脑图解-3
找到电脑中的网卡位置:找到—— 网络适配器 ,点击
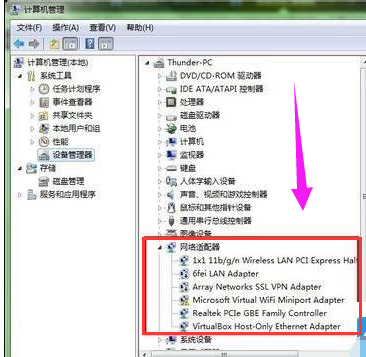
待机断网电脑图解-4
右键正在使用的网卡,点击“属性 ”

win7电脑图解-5
最后再网卡的电源属性中去掉允许计算机关闭此设备这个选项:在属性中找到“电源管理 ”
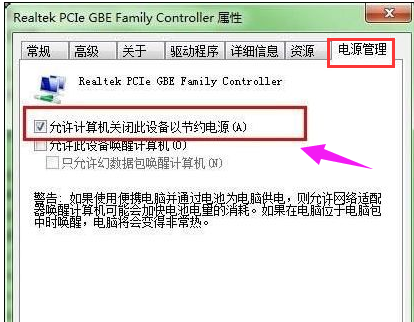
待机断网电脑图解-6
将“允许计算机关闭此设备以节约电源” 前面的钩去掉 。
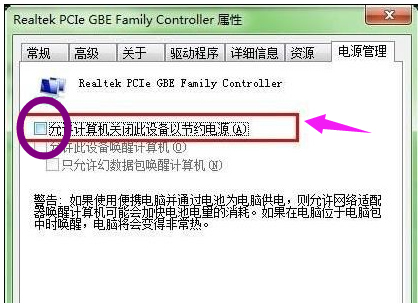
断网电脑图解-7
方法二:
打开“ 网络连接 ”,找到对应的“网络连接” ,右键打开“属性”
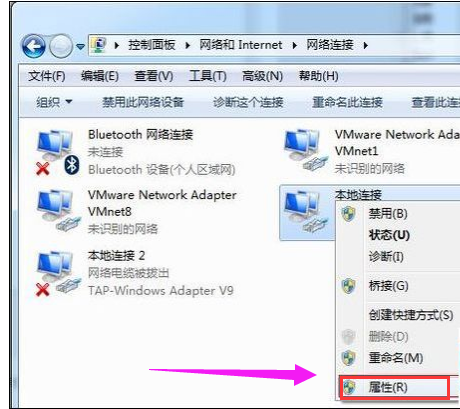
断网电脑图解-8
在网络连接属性页面中选择“配置 ”
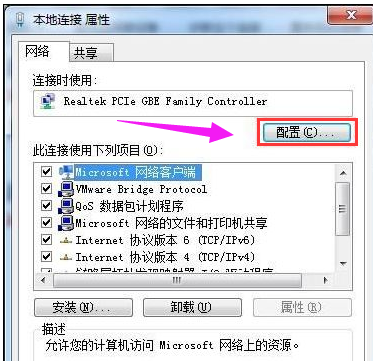
win7电脑图解-9
切换到最后一项“ 电源管理 ”分页,把“ 允许计算机关闭此设备以节约电源 ”前面的钩去掉 ,确定保存就可以了
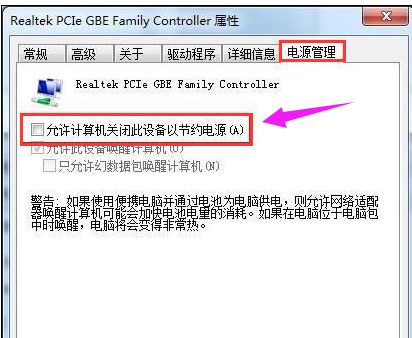
win7电脑图解-10
以上就是解决win7待机断网问题的两种解决方法图文教程,方法很简单,根据上述教程设置就可以了,电脑即使进入待机状况也不会断网了。
猜您喜欢
- 如何保存网页视频,详细教您保存网页视..2018/09/26
- 三星r429无线网卡驱动,详细教您三星r4..2018/05/22
- 详解机械鼠标和光电鼠标之间有什么区..2021/07/24
- windows7防火墙可以更好的保护你的系..2013/07/27
- 清除cookies,详细教您怎么清除cookies..2018/10/09
- 雷神笔记本黑屏怎么办,详细教您解决雷..2017/12/11
相关推荐
- 戴尔重装系统win7的详细步骤教程.. 2022-06-18
- 中柏平板电脑win7系统下载安装详细教.. 2021-05-13
- 如何查看本机IP,详细教您如何查看本机.. 2018-06-04
- u盘安装系统win7的详细操作过程.. 2017-08-22
- win7之家win7系统解决方法 2017-11-25
- 内存条,详细教您怎么查看内存条的型号.. 2018-03-27




 粤公网安备 44130202001059号
粤公网安备 44130202001059号