怎么设置打印机共享,详细教您直接通过系统命令修复
- 分类:win7 发布时间: 2017年11月20日 10:00:30
设置打印机共享在局域网中的其它用户也可以使用打印机,实现资源共享,充分提高办事效率,Win7对打印机共享提供了支持功能,那么怎么设置打印机共享呢?新来的工作者不懂得这方面的操作设置,下面小编将给大家讲解一下如何设置打印机共享。
要想一台打印机等到充分的发挥和利用,在共享局域网内设置打印机共享是必不可少,也是大多数公司的工作者的做法,但是一些用户反映win7的打印机很难共享。小编去试了一下确实有点儿难度,那么下面,小编就来跟大家分享设置打印机共享的方法。
怎么设置打印机共享
打开“网络和共享中心”,选择“更改高级共享设置”
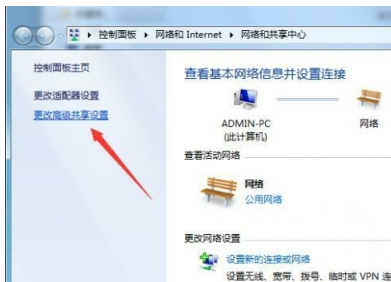
打印机共享电脑图解-1
将“启用网络发现”和“启用文件和打印机共享”勾选,然后保存修改。
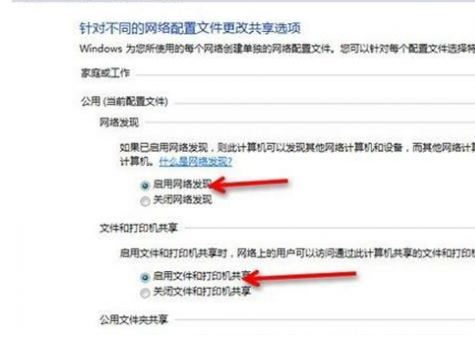
设置共享电脑图解-2
打开“计算机”右键菜单,选择“管理”
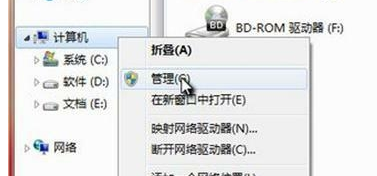
打印机电脑图解-3
在“计算机管理”中,依次点击:本地用户和组—用户—Guest ,双击Guest 。
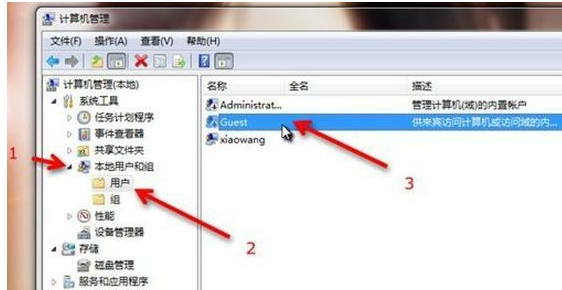
设置共享电脑图解-4
将“账户已禁用”取消勾选,然后确定。
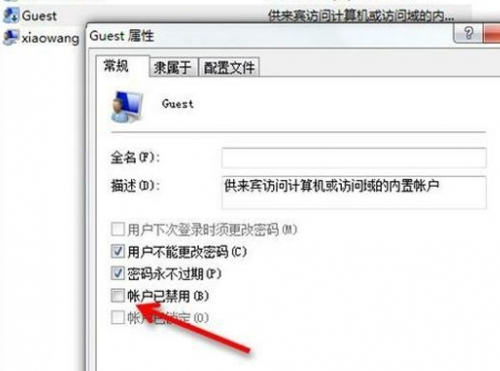
打印机电脑图解-5
打开开始菜单,点击运行,输入 secpol.msc 并回车。
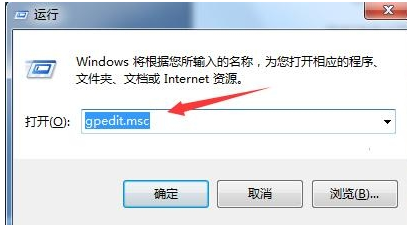
设置打印机电脑图解-6
打开“本地安装策略”之后,依次点击:本地策略—用户权限分配—拒绝从网络访问这台计算机,并双击“拒绝从网络访问这台计算机”
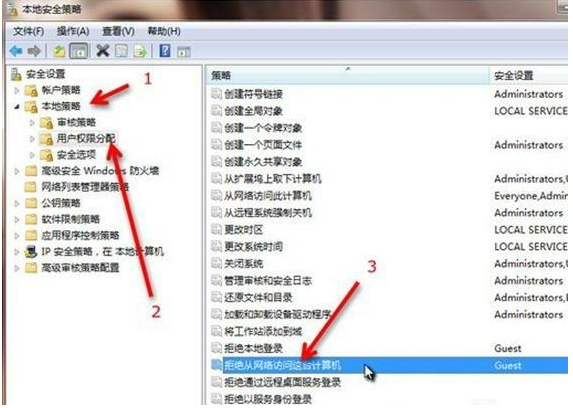
打印机电脑图解-7
在“拒绝从网络访问这台计算机 属性”中,选中“Guest ”,将其删除,然后确定。
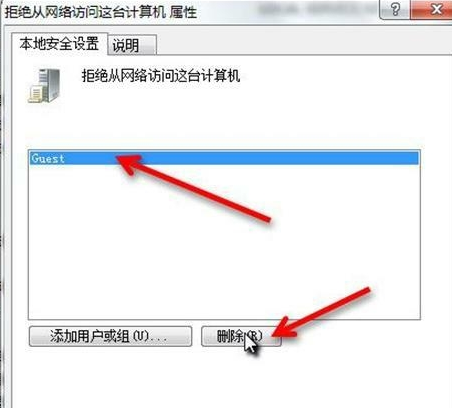
打印机共享电脑图解-8
然后依次点击:本地策略—安全选项—网络访问:本地账户的共享和安全模型,并双击“网络访问:本地账户的共享和安全模型”
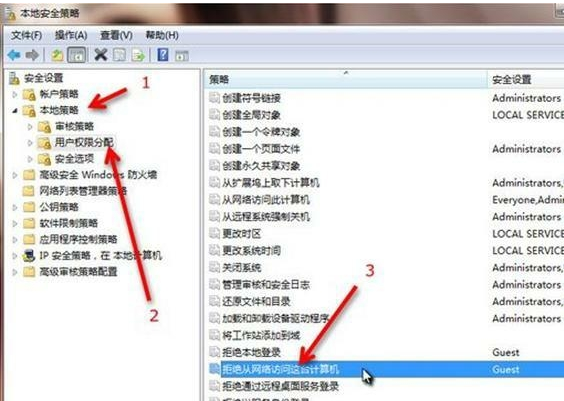
设置打印机电脑图解-9
在“网络访问:本地账户的共享和安全模型 属性”中,选择“仅来宾—对本地用户进行身份验证,其身份为来宾”,确定退出。
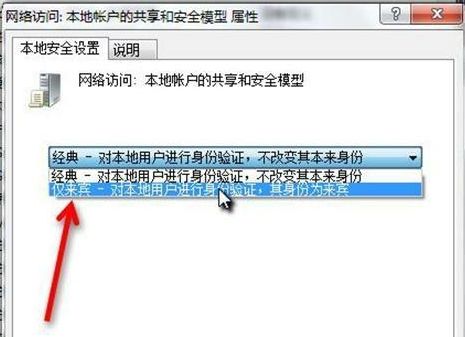
打印机共享电脑图解-10
找到需要局域网共享的文件或文件夹,打开右键菜单依次选择:共享—特定用户。
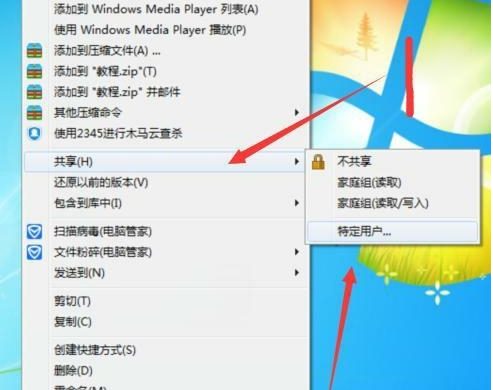
打印机电脑图解-11
然后再下拉列表中选择"Guest" ,然后点击“共享”
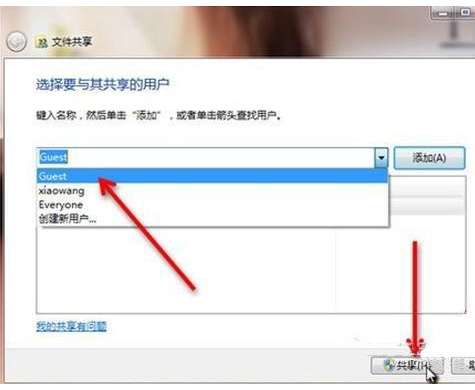
打印机共享电脑图解-12
到这里Win7局域网共享设置就完成了
打印机电脑图解-13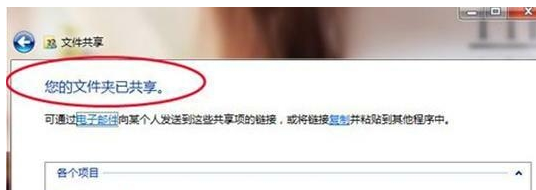
以上就是设置打印机共享的方法了。
猜您喜欢
- win7下载官网地址2021/10/15
- 告诉你win7怎么移出隐藏文件..2019/01/22
- win7系统更新声卡提示安装realtek hd ..2021/02/24
- 网络和共享中心,详细教您网络和共享中..2018/09/05
- win7分区工具gpt转mbr安装方法图解..2018/01/17
- 主编教您电脑怎么格式化硬盘..2018/12/11
相关推荐
- 微软预计在两年内实现对win8.1硬件设.. 2013-07-13
- win7系统怎么关闭445等端口,详细教您.. 2017-12-01
- 图文详解win7 sp1无法安装怎么办.. 2018-11-28
- 新萝卜ghost win7 32位下载 2017-08-15
- mac快捷键,详细教您Mac系统下最实用的.. 2018-05-02
- win7旗舰版密码忘记了怎么进系统.. 2022-02-03




 粤公网安备 44130202001059号
粤公网安备 44130202001059号