win7怎么还原系统,详细教您怎么一键还原重装系统
- 分类:win7 发布时间: 2017年11月21日 12:00:00
现在安装一个系统很容易,而当我们电脑出现了问题,当我们无法解决时,一般都会用户们都习惯性选择重新安装系统,其实我们还有一个更简便的方法可以解决问题,效果同等,那就是还原系统,那么win7怎么还原系统呢?来看看小编的教程便知了。
如果我们的电脑出现崩溃,该怎么办呢?很多用户一般第一想法就是重装系统,但是重装系统很浪费时间,而系统还原更简便,而且操作简单,不信,现在小编来分享一下win7还原系统的方法,就知道该方法有多方便。
win7怎么还原系统
在开始菜单中打开控制面板
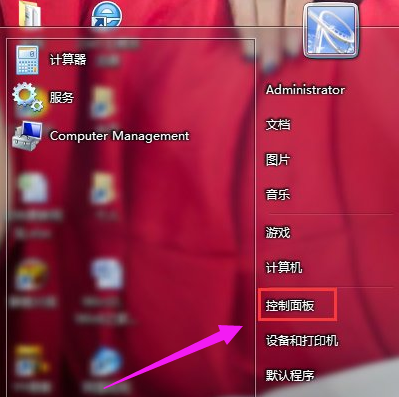
win7电脑图解-1
在控制面板的众多选择项中打开备份和还原选项。
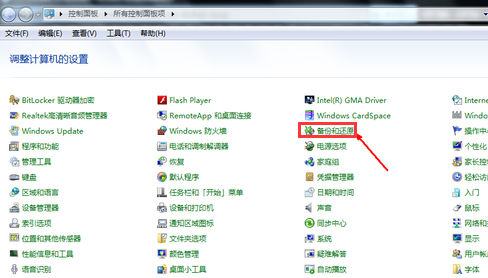
还原系统电脑图解-2
选择“恢复系统设置和计算机”
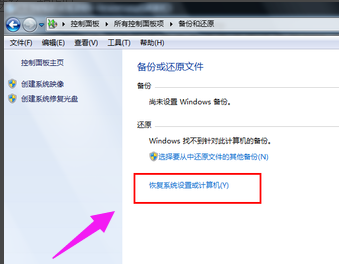
系统电脑图解-3
点击“打开系统还原”
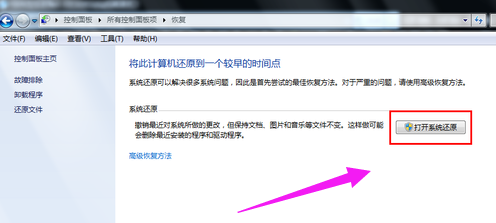
系统电脑图解-4
会开始还原文件和设置的向导,直接点击下一步。
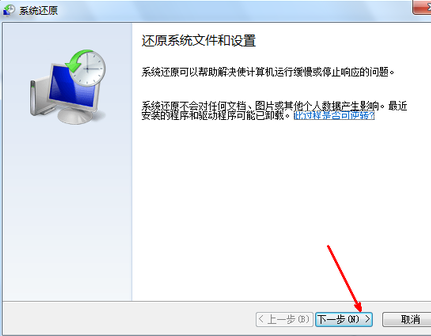
win7电脑图解-5
在系统还原点的选项当中,选择一个还原点,要确保所选择的还原点是之前系统正常时的还原点
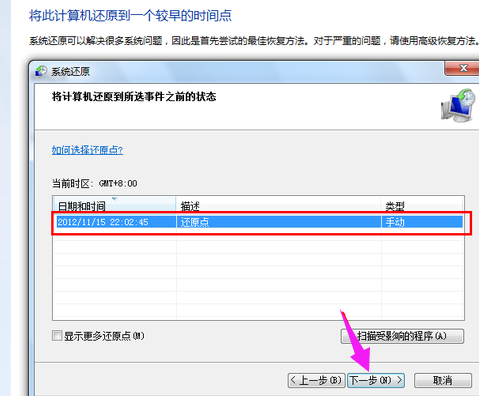
系统电脑图解-6
上面显示了关于还原的详细的信息,确保它没有错误之后,点击完成按钮,开始系统的还原,
系统的还原会重启,然后在开机的过程中进入相关的还原操作。
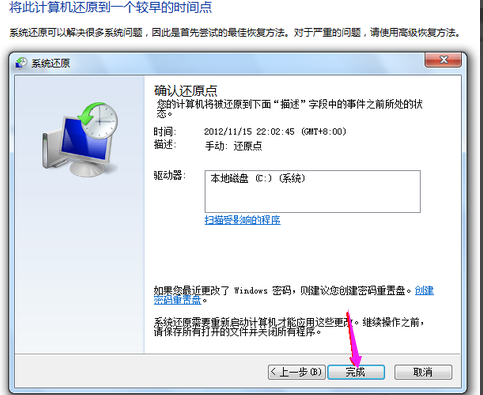
系统电脑图解-7
以上就是win7还原系统的操作方法了。
猜您喜欢
- outlook自动回复设置,详细教您outlook..2018/07/20
- 大白菜u盘装系统win7步骤2021/12/06
- 电脑教程:win7怎么进入安全模式..2017/11/01
- 光驱读不出光盘,详细教您电脑光盘不能..2018/07/06
- 打开网页慢,详细教您打开网页慢怎么解..2018/06/14
- 如何进行win7重装系统2020/10/21
相关推荐
- 台式机电脑win7怎么进入bios教程.. 2020-07-22
- 小编教你win7如何更改文件路径.. 2018-12-01
- 笔者教你win7如何连接共享xp打印机.. 2018-11-12
- windows 7 32位系统下载安装教程.. 2021-11-04
- MSE杀毒软件,详细教您MSE杀毒软件.. 2018-01-23
- win7如何设置管理员权限,详细教您获取.. 2017-11-06




 粤公网安备 44130202001059号
粤公网安备 44130202001059号