笔记本亮度调节,详细教您如何调整笔记本电脑的屏幕亮度
- 分类:win7 发布时间: 2017年12月27日 12:00:09
使用笔记本电脑的用户就有这样的体会,笔记本没有接外接电源只用电池时屏幕都会暗下来;而有的时候就算接电源了还是会很暗,那么作为一名笔记本电脑的使用用户该怎么去调整笔记本电脑的屏幕亮度呢?下面,小编就来跟大家分享调整笔记本电脑的屏幕亮度的操作。
有用户反映笔记本电脑的亮度特别的暗,开机之后就一直是很暗的状态,我们都知道,在操作笔记本电脑时,常常需要进行笔记本屏幕亮度调节来获得更加舒适的操作体验,那么对于新手来说该怎么去调节笔记本电脑的屏幕亮度呢?为此,小编就来跟大家展示调整笔记本电脑的屏幕亮度的方法。
笔记本亮度调节
其实在笔记本上面有可以调整亮度的快捷键。只要搭配FN功能键再按住F1-F12中的调整亮度的键(一般是有调整亮度的标志),就可以快键的调整屏幕亮度。
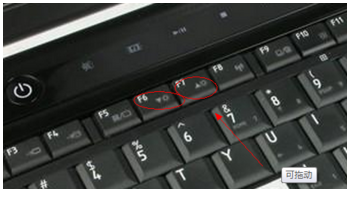
屏幕亮度电脑图解-1
也可以右击任务栏右侧的电源按钮,会弹出调整屏幕亮度的选项。
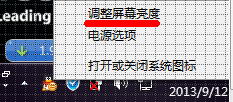
亮度调节电脑图解-2
点击左下角的开始菜单,进入控制面板。
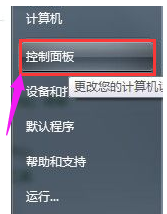
调整笔记本电脑图解-3
把右上方的查看方式改成小图标。
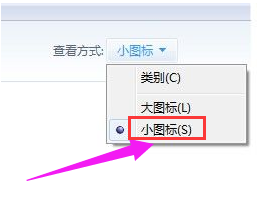
亮度调节电脑图解-4
找到“显示”的选项,并点击进入。
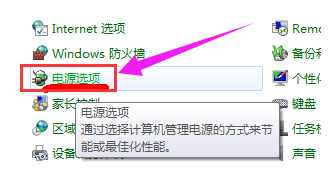
笔记本电脑图解-5
在左边的菜单上找到:调整亮度,并点击。
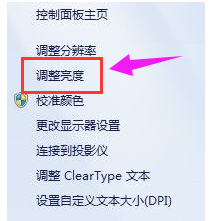
调整笔记本电脑图解-6
在平衡里,点击:更改计划设置。
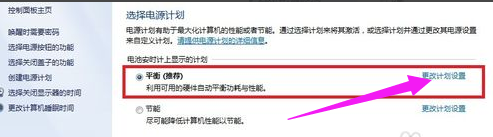
笔记本电脑图解-7
如果是接通电源的,则在”接通电源“下面进行调节并保存修改;如果是电池状态,则在”用电池“下调节并保存。
注意,没保存是不会看到亮度改变的。
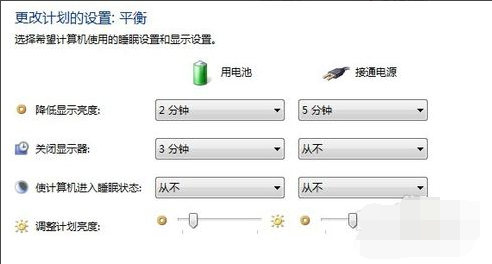
屏幕亮度电脑图解-8
以上就是调整笔记本电脑的屏幕亮度的方法了。
猜您喜欢
- 小编教你win7免费升级至win10教程..2019/04/01
- 网络图标不见了,详细教您win7右下角网..2018/09/22
- 重装系统win7步骤和详细教程..2022/04/11
- Intel和AMD公司发布两款超频工具..2013/06/03
- 例举et文件怎么打开2019/03/19
- 笔者教你如何安装win7系统2019/03/11
相关推荐
- 图文详解win7忘记开机密码怎么办.. 2019-02-19
- ghost32,详细教您ghost32进行系统备份.. 2018-08-30
- win7忘记开机密码怎样才能打开电脑.. 2022-04-29
- 官方原版win7旗舰版系统安装教程.. 2017-08-09
- 蓝屏代码0x0000008e,详细教您解决电脑.. 2018-01-04
- word2007产品密钥,详细教您如何激活wo.. 2018-01-22




 粤公网安备 44130202001059号
粤公网安备 44130202001059号