华硕 u盘启动,详细教您华硕笔记本怎么设置u盘启动
- 分类:win7 发布时间: 2018年01月04日 14:01:00
华硕笔记本因它的主板性能好还有就是它的散热效果也不错,性能比较稳定的特点,得到广泛的使用,但是使用的用户还有一大程度上不知道怎么去设置u盘启动,我们知道U盘安装系统,就得设置,下面,小编就来跟大家说说华硕笔记本设置u盘启动的方法。
U盘安装系统作为最热门的操作方法,而设置的u盘启动会因为笔记本电脑的品牌和型号各不相同而不同,那么作为极高的知名度的华硕品牌,想必使用的用户不在少数吧,那么华硕笔记本怎么设置u盘启动呢?不知道的用户可以来看看小编编辑的设置华硕笔记本u盘启动的教程。
华硕 u盘启动
开机长按F2键
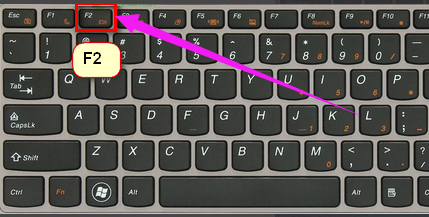
华硕笔记本电脑图解-1
进入bios模式。
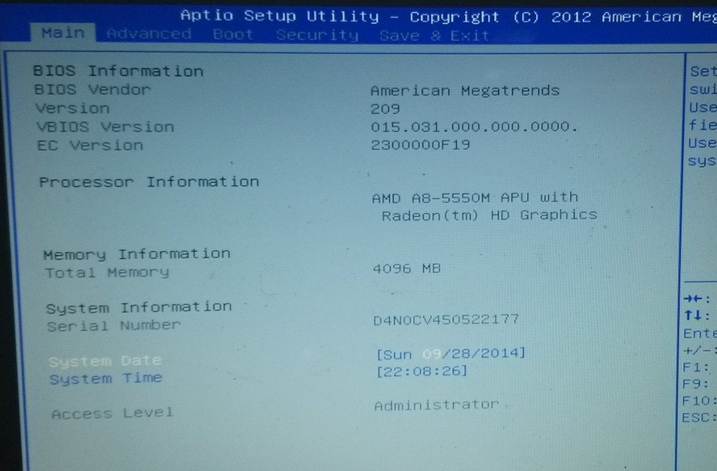
u盘电脑图解-2
左右移动找到“boot”菜单
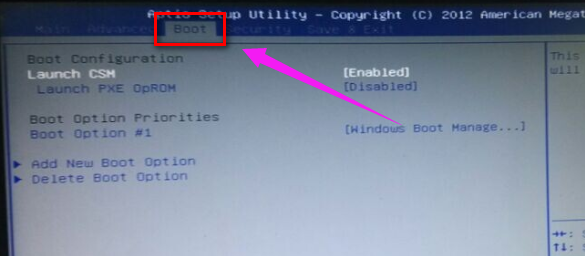
设置启动电脑图解-3
在“boot”中找到“boot option #1”
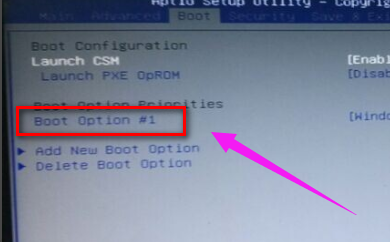
u盘电脑图解-4
按回车键。找到u盘
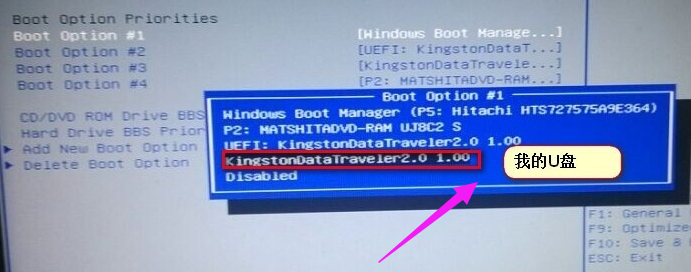
华硕笔记本电脑图解-5
选择完后按F10保存退出。重启电脑就可以按照您的选择用u盘启动了。
方法二:
开机长按键盘上的ESC键
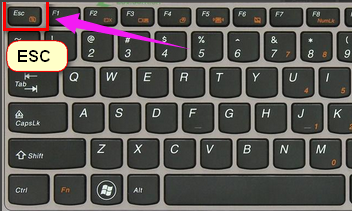
u盘电脑图解-6
它会弹出启动项选择。
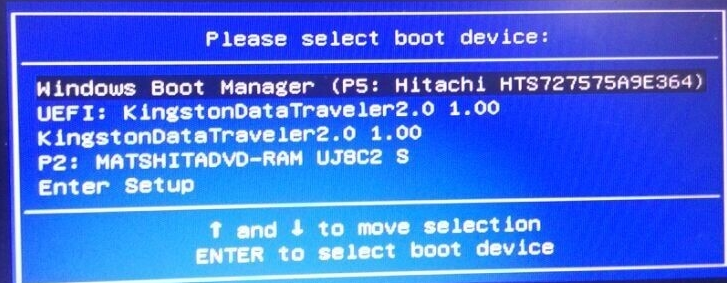
u盘电脑图解-7
选择u盘启动,然后按回车键,就可以直接进入U盘启动了。
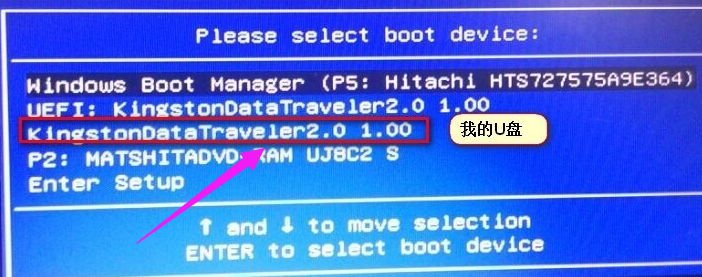
u盘电脑图解-8
关于设置华硕笔记本u盘启动的方法,小编就跟大家讲到这里了。
猜您喜欢
- 小编详解word无法打开怎么办..2018/11/02
- 为你解答电脑启动慢怎么办..2018/12/21
- 工具栏,详细教您工具栏怎么还原..2018/05/25
- 雨林木风官网原版win7系统下载..2022/06/20
- win7操作系统下载安装2022/06/29
- 详细教您系统光盘映像文件怎么安装..2018/11/07
相关推荐
- 如何重装系统win7,详细教您如何快速重.. 2018-06-12
- 详解win7摄像头软件怎么使用.. 2021-10-16
- 主编教您雨林木风win7系统安装教程.. 2019-03-05
- 重命名的快捷键,详细教您win7重命名的.. 2018-04-24
- 360浏览器打不开网页,360浏览器打不开.. 2018-08-08
- 详解电脑启动项如何设置 2018-11-23




 粤公网安备 44130202001059号
粤公网安备 44130202001059号