电脑本地连接受限制怎么办,详细教您解决电脑本地连接受限制
- 分类:win7 发布时间: 2018年01月05日 20:00:08
但我们在使用电脑的时候,总会发生这样或者那样的情况,阻碍着我们操作,小编举个例子,当我们使用电脑时发现电脑电脑本地连接受限制的情况,相信很多用户都有遇到过吧,那么这该怎么办呢?下面,小编就来跟大家分享电脑本地连接受限制的解决办法。
前两天,有位过来问小编,在前面使用电脑还好好的,但是现在却出现了没有网络,而右下角的网络图标出现黄色感叹号,这该怎么办呢?其实这种情况多发生于使用路由器连接电脑的时候,别急,小编给大家带来了解决电脑本地连接受限制的方法。
电脑本地连接受限制怎么办
在电脑右下方联网的那个符号右键点击,就会出现疑难解答和打开网络共享中心,选下面那个打开网络共享中心
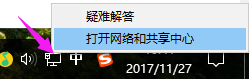
网络受限制电脑图解-1
点访问类型右边的“连接”的蓝色部分
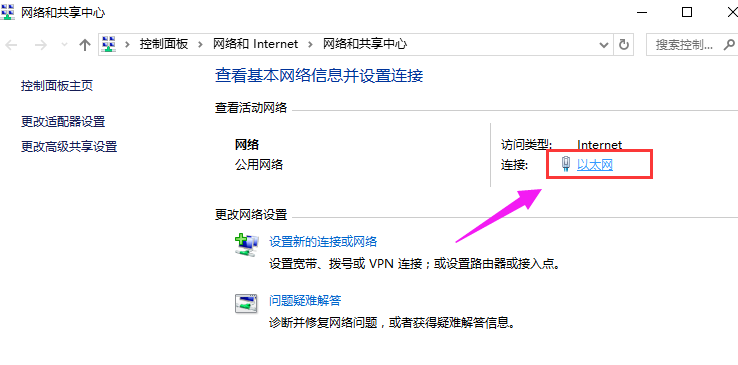
无网络电脑图解-2
点击页面左下方的属性,并点击。
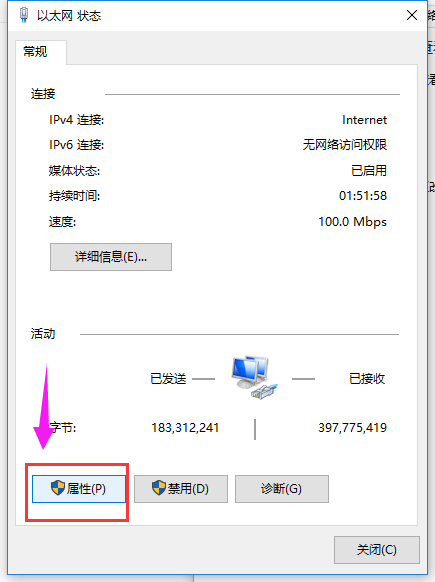
网络受限制电脑图解-3
找到Internet协议版本4,点击进去。
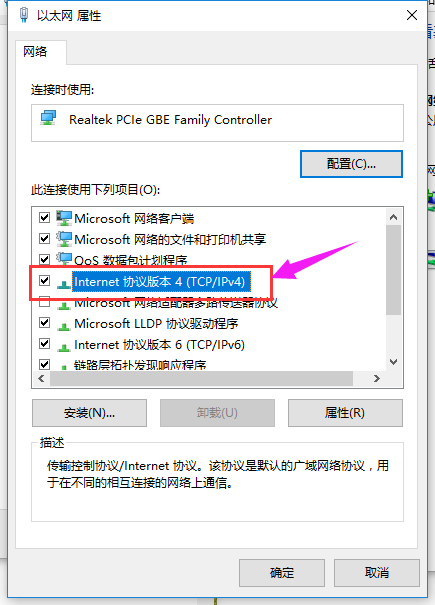
网络受限制电脑图解-4
选择使用下面的IP地址、使用下面的DNS服务器地址。
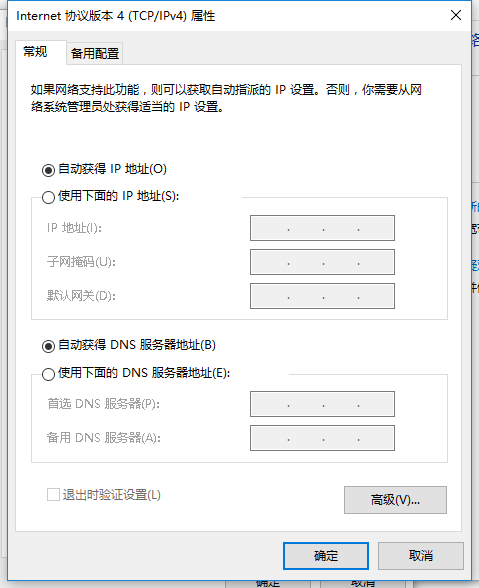
无网络电脑图解-5
输入你要更改新的IP地址,然后点右下方的“确定”就行了。
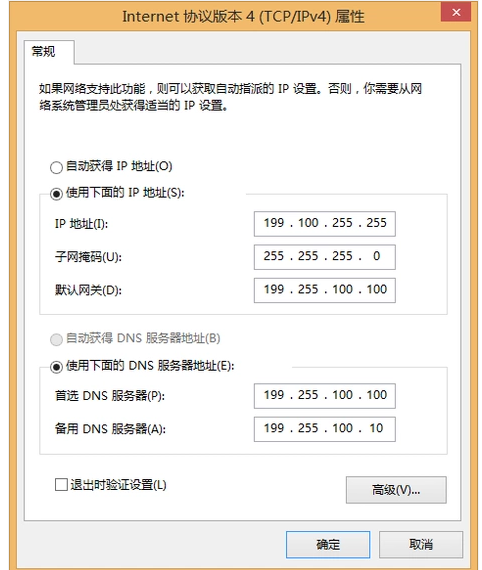
网络受限制电脑图解-6
以上就是解决电脑本地连接受限制的操作步骤。
猜您喜欢
- win7旗舰版永久激活密钥分享..2022/01/15
- Win8中如何找回IE10?2013/03/18
- 密钥,详细教您windows7旗舰版产品密钥..2018/09/20
- 手把手教你笔记本开机蓝屏怎么办..2019/03/26
- 电脑系统安装win7如何操作2022/09/02
- 十年老电脑装xp系统还是win7系统好详..2021/04/27
相关推荐
- 示例怎么修改电脑用户名 2019-05-11
- win7系统电脑中病毒了怎么办.. 2022-02-07
- dns怎么设置,详细教您dns怎么设置.. 2018-05-28
- 小编教你电脑分辨率调不过来怎么办.. 2017-08-26
- word,详细教您怎么解决word向程序发送.. 2018-09-06
- 主板型号怎么看,详细教您电脑主板型号.. 2018-06-09




 粤公网安备 44130202001059号
粤公网安备 44130202001059号