打印机共享无法打印怎么办,详细教您解决电脑打印机共享无法打印
- 分类:win7 发布时间: 2018年01月19日 20:00:07
办公室由于办公需要,经常要连接网络打印机,平时打印账单,表格之类的东西,但是用户在使用电脑时可能会经常碰到共享打印机和电脑连接不上,导致打印机共享无法打印的情况,那么我们该怎么办呢?下面,小编就来跟大家说说打印机共享无法打印的解决步骤。
最近,有用户向小编反映,说他在打印为文件时,在使用打印机时发现一个情况:共享网络打印机连接正常,但是会出现无法打印的情况。这是怎么回事呢?该如何去解决呢?为了帮助到他,也为了帮助到遇到类似问题的用户,下面,小编就来教大家如何去解决打印机共享无法打印的情况。
打印机共享无法打印怎么办
双击桌面上的“控制面板”。
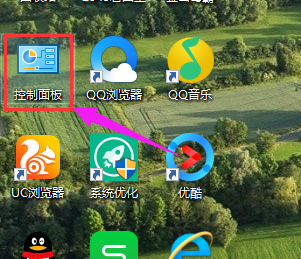
无法打印电脑图解-1
进入控制面板,选择“系统和安全”。
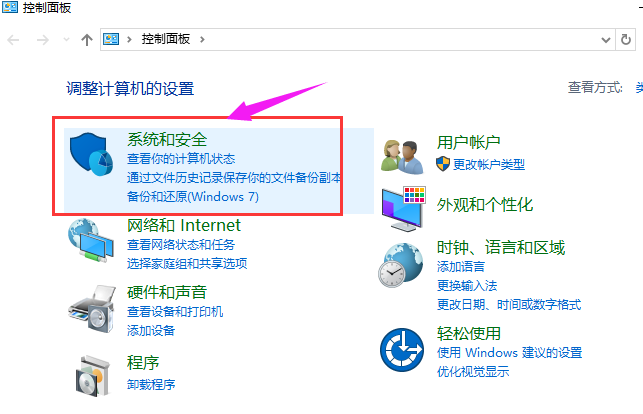
共享打印机电脑图解-2
然后点击“管理工具”。
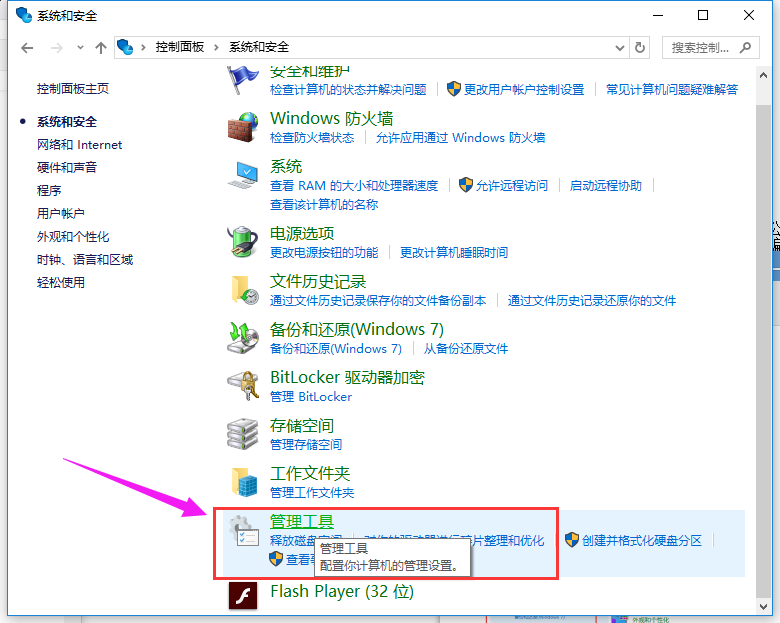
打印机共享电脑图解-3
双击“计算机管理”。
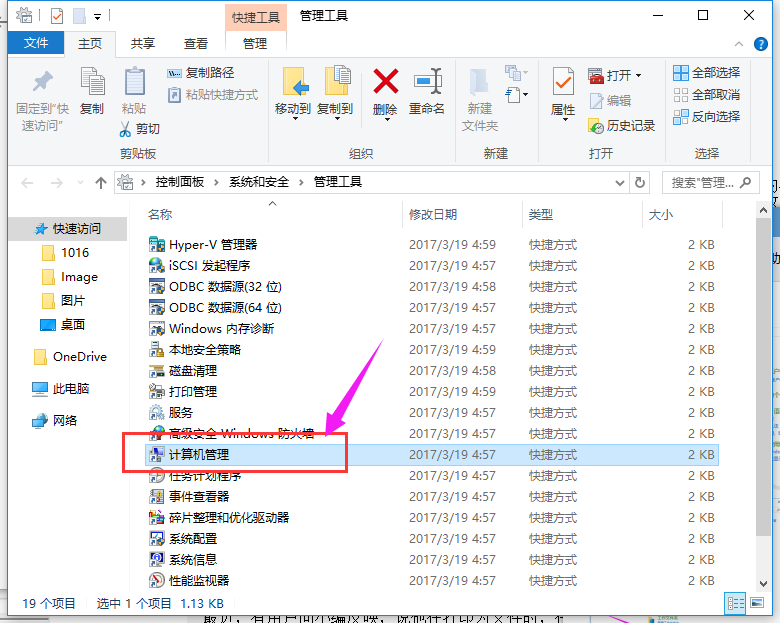
共享打印机电脑图解-4
选择“本地用户和组”,然后点击“用户”,双击“Guest”。
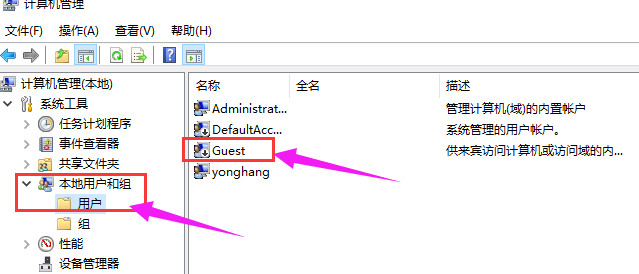
打印机共享电脑图解-5
把“用户不能更改密码”和“帐户已禁用”的勾去掉,然后点击“确定”。
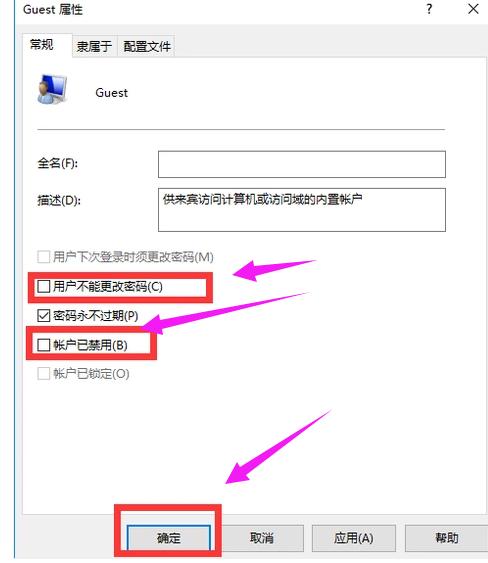
打印机电脑图解-6
如果上述方法不能解决问题,那么我们需要返回管理工具页面,双击“本地安全策略”。
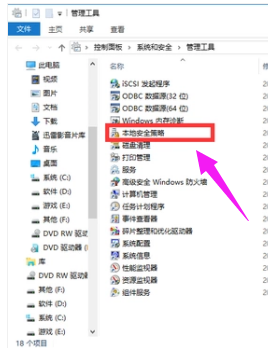
共享打印机电脑图解-7
选择“本地策略”,然后双击“用户权限分配”。
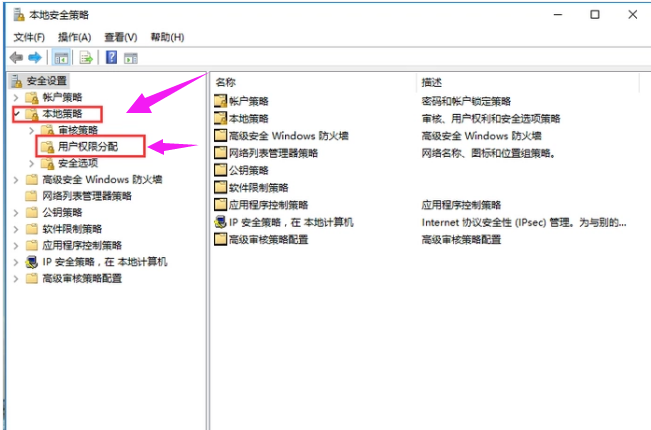
打印机电脑图解-8
右边出现新页面,找到“拒绝从网络访问这台计算机”并双击它。
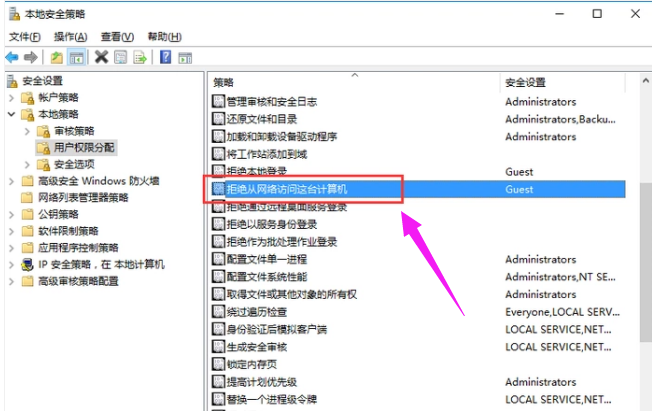
无法打印电脑图解-9
选择“Guest”,然后点击“删除”,在点击“确定”即可。
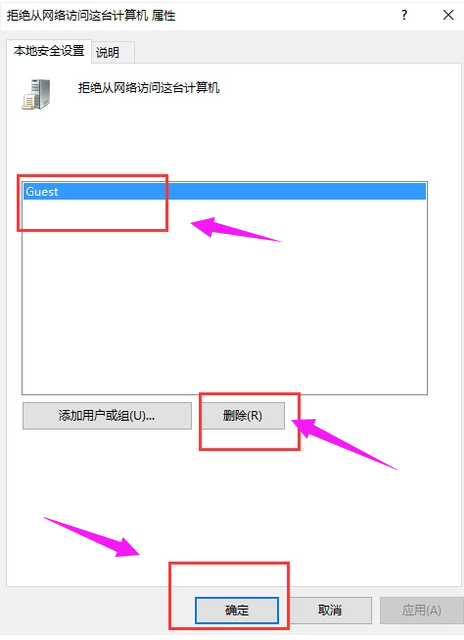
共享打印机电脑图解-10
以上就是解决解决打印机共享无法打印的操作了。
猜您喜欢
- 电脑如何重装系统win72021/05/31
- 电脑重装系统下载2017/08/30
- win8“上帝模式”放置容易触碰到的地..2013/03/15
- 怎么样重装系统win7教程2022/04/12
- 怎么安装打印机驱动和添加打印机的步..2021/08/28
- windows已经阻止此软件因为无法验证发..2018/10/08
相关推荐
- Win8系统要求配置 2013-03-18
- 笔者教你电脑右下角的小喇叭不见了怎.. 2018-11-27
- 网络打印机脱机,详细教您网络打印机脱.. 2018-09-29
- 详解win7如何关闭uac 2018-12-04
- 怎么安装打印机驱动和添加打印机的步.. 2021-08-28
- 示例u盘怎么安装win7系统 2019-05-15




 粤公网安备 44130202001059号
粤公网安备 44130202001059号