硬盘如何分区,详细教您如何快速分区
- 分类:win7 发布时间: 2018年02月08日 12:00:51
硬盘如何分区怎么办?硬盘如何分区帮你解决这个问题,使用硬盘如何分区,步骤简单,安全有效,接下来我们一起看看是怎么做到的吧
如何将硬盘分区该怎么设置,身为电脑小白,一点专业知识都没有,那该怎么办?接下来将由小编给大家带来如何将硬盘分区的相关教程。希望可以帮助到大家
硬盘如何分区
右键选择打开我的电脑,选择管理
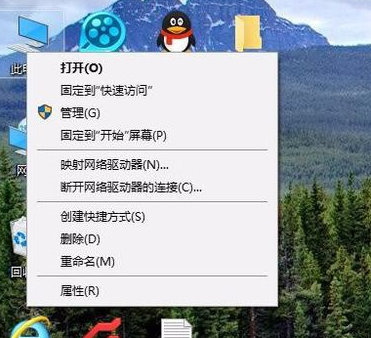
如何将硬盘分区电脑图解-1
选择磁盘管理
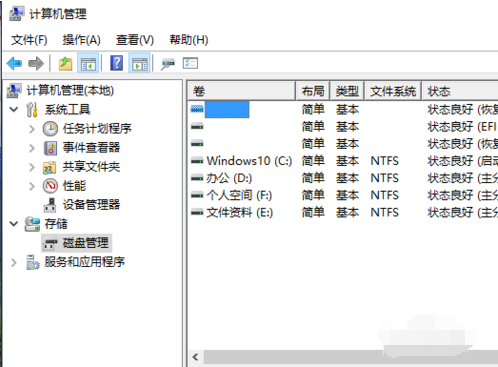
如何将硬盘分区电脑图解-2
点击
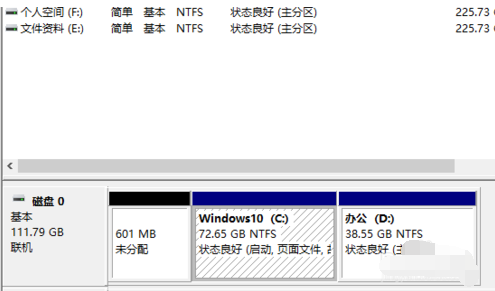
如何将硬盘分区电脑图解-3
右键C盘,选择压缩卷
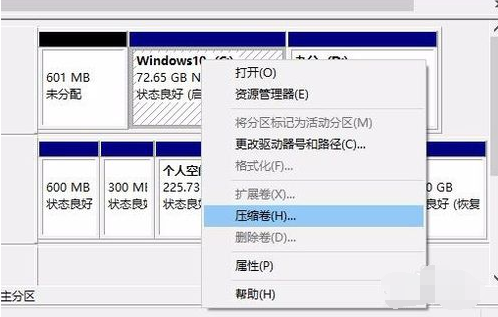
硬盘如何分区电脑图解-4
选择要压缩的空间(自定义),点击压缩
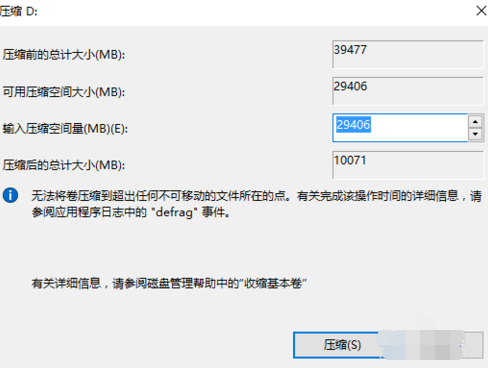
硬盘如何分区电脑图解-5
然后在分出来的未分配的分区中选择新建简单卷

怎么将硬盘分区电脑图解-6
选择下一步
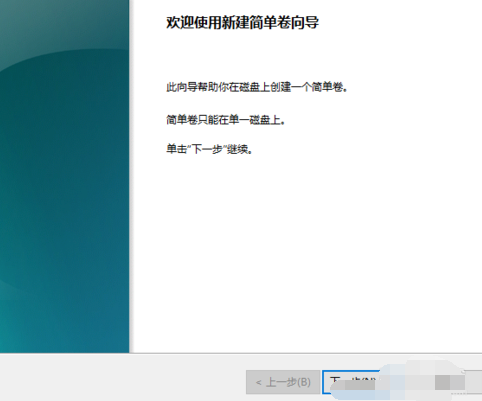
如何将硬盘分区电脑图解-7
选择分分配以下驱动器号
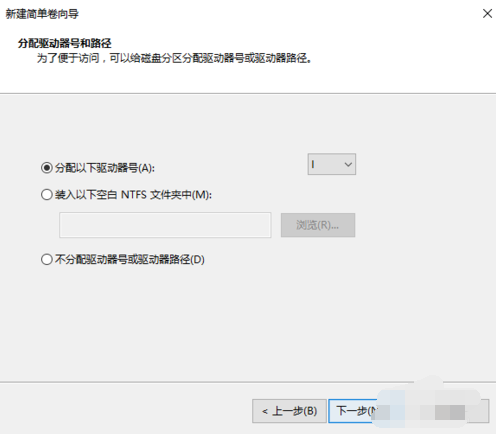
怎么将硬盘分区电脑图解-8
选择分配空间,点击下一步
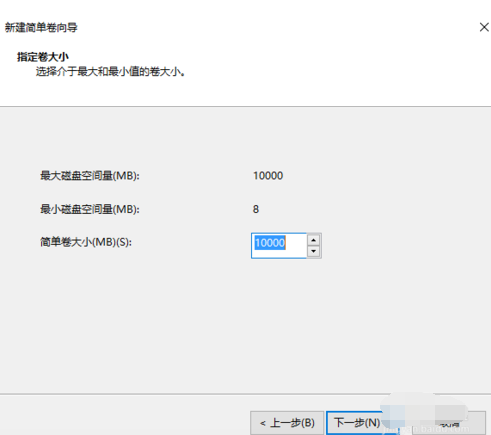
怎么将硬盘分区电脑图解-9
选择NTFS格式,点击下一步
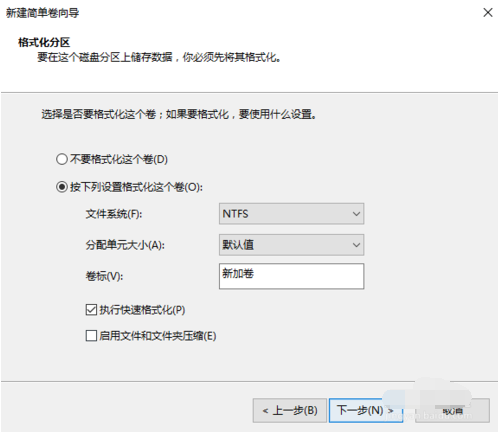
如何将硬盘分区电脑图解-10
等待操作后,选择完成
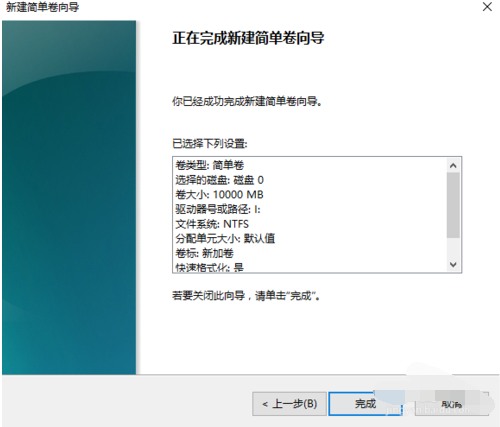
怎么将硬盘分区电脑图解-11
然后皆可以看到硬盘成功分出了一个区
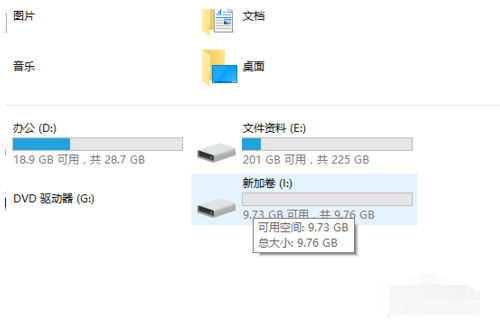
硬盘如何分区电脑图解-12
以上就是硬盘分区的内容,希望可以帮助到你
猜您喜欢
- windows产品密钥,详细教您windows的产..2018/05/23
- 图文详解win7系统如何备份和还原C盘..2018/12/05
- 老司机教你电脑如何连接投影仪..2019/01/10
- 小编教你一键重装系统win72017/09/28
- win7电脑截屏快捷键是什么2022/05/16
- 主编教您igs文件怎么打开2019/03/06
相关推荐
- win7旗舰版重装系统后鼠标键盘不能用.. 2021-11-27
- 小编教你win7如何更改文件路径.. 2018-12-01
- win7开机黑屏无法进入系统怎么办.. 2022-05-14
- 苹果笔记本重装系统win7教程.. 2022-04-27
- WIN7 Activation 一款非常实用的电脑w.. 2021-06-15
- 图文详解最简单的重装系统win7方法.. 2018-12-24




 粤公网安备 44130202001059号
粤公网安备 44130202001059号