电脑如何截图,详细教您win7如何截图
- 分类:win7 发布时间: 2018年03月01日 14:28:00
截图工具是win7系统中的一项实用功能,但是在使用的时候也可能会碰到一些问题,但是有用户反映说他点击截图工具的时候无法使用,这是怎么回事呢,可能是操作的方法有误导致的,下面,小编就来跟大家介绍win7截图的操作方法了。
习惯使用QQ截图的同志注意咯,当电脑没有联网,就不能使用QQ截图,那么是不是很麻烦?但是其实windows系统已经自带了丰富的截图功能哦。那么该怎么去操作win7截图呢?下面,小编给大家带来了win7截图的操作图文解说了。
win7如何截图
依次点击“开始”--“所有程序”--“附件”--“截图工具”,打开截图工具
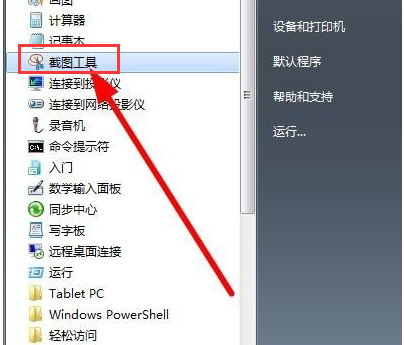
截图电脑图解-1
利用其提供的四种选项进行截图,
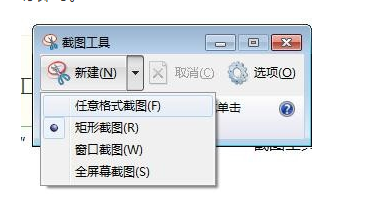
电脑截图电脑图解-2
选着后框选截图区域,
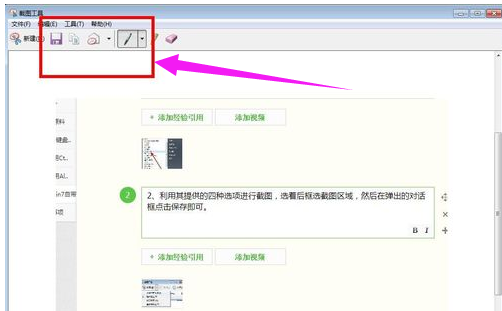
电脑截图电脑图解-3
然后在弹出的对话框点击保存即可。

截图电脑图解-4
利用同时按下Ctrl+Prtsc键截图:
同样截图的是当前屏幕内容,这里的Prtsc键指的是Print Screen键,
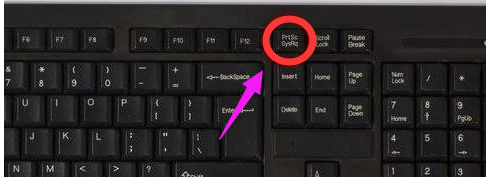
电脑截图电脑图解-5
利用Alt+Prtsc键截图:
这种快捷键截图方法截取的是当前活动窗口的内容,比如说打开了某个使用中的软件,然后利用Alt+Prtsc键截图,截屏的界面就是软件显示界面,不是全屏的

截图电脑图解-6
同时按下Alt+Prtsc键,这里的Prtsc键指的是Print Screen键
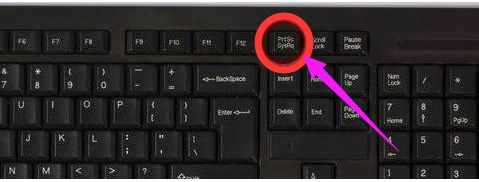
win7电脑图解-7
通过这种方式的截图的图可以直接粘贴在qq或文档使用
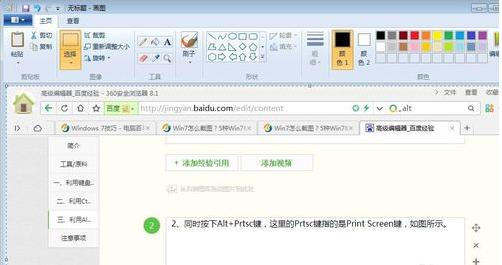
电脑截图电脑图解-8
以上就是win7截图的操作图文解说了。
猜您喜欢
- 隐藏任务栏,详细教您win7隐藏任务栏图..2018/10/18
- 笔记本电脑u盘重装win7系统教程..2021/10/23
- 如何下载WIN7专业版2022/06/01
- 迅雷当前下载目录无法写入数据如何处..2020/08/31
- 详细教您win7默认网关不可用怎么办..2018/10/25
- 讲解极速一键重装系统教程..2019/04/11
相关推荐
- win7怎么取消电脑开机密码 2022-04-29
- win7开机黑屏只有鼠标怎么修复.. 2022-08-13
- 关闭端口命令,详细教您如何关闭电脑80.. 2018-08-25
- 电脑黑屏怎么办的解决方法.. 2021-10-30
- 注册表命令,详细教您电脑怎么打开注册.. 2018-02-03
- 图文详解如何打开jsp文件 2019-02-23




 粤公网安备 44130202001059号
粤公网安备 44130202001059号