win7无线网卡驱动,详细教您win7无线网卡驱动怎么安装
- 分类:win7 发布时间: 2018年03月06日 09:18:35
很多时候,当无线网卡用的时间长了,都会经常出现掉线,无法上网的情况。那么这时候,我们就得对无线网卡驱动更新一下了。那么,在Win7系统下要怎么安装无线网卡驱动呢?下面,小编就跟大家分享安装win7无线网卡驱动的操作方法了。
现在的笔记本都自带有无线网卡,不过有时候可能会遇到无线网卡不能用的情况,比如连接不上或者收不到信号,这种故障大多都是无线网卡驱动问题,只要重装无线网卡驱动就可以,怎么安装win7无线网卡驱动?不懂的用户就来看看小编给大家准备的win7无线网卡驱动的图文操作。
win7无线网卡驱动怎么安装
插入无线网卡驱动光盘,找到:Autorun文件,双击:Autorun;
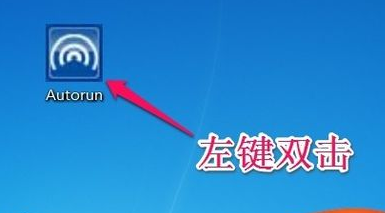
win7电脑图解-1
在打开的无线网卡安装向导窗口,点击:自动安装。
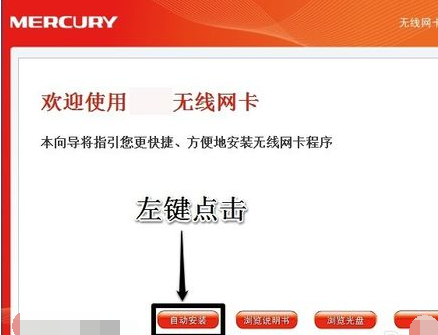
无线网卡电脑图解-2
点击:下一步
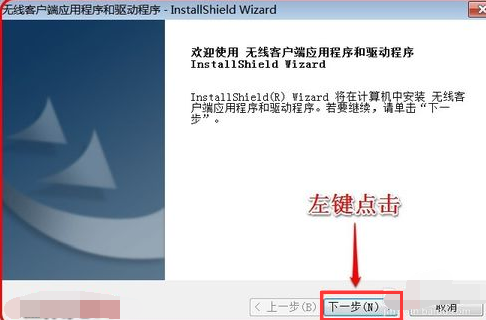
无线网卡电脑图解-3
点击:安装客户端应用程序和驱动程序,再点击:下一步
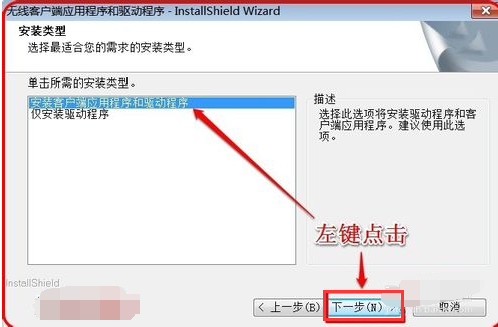
网卡电脑图解-4
默认安装到C盘(文件不大),再点击:下一步
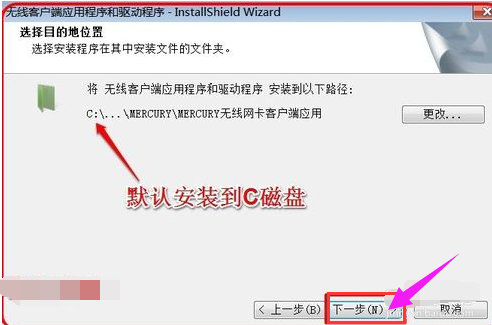
win7电脑图解-5
在打开的安装窗口,点击:安装
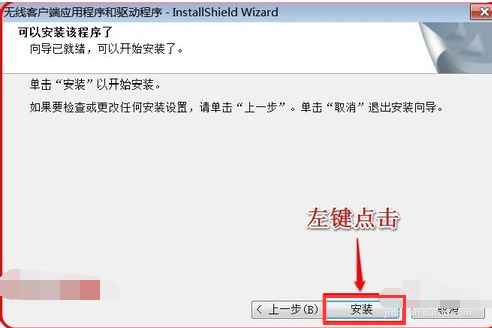
无线网卡电脑图解-6
正在安装程序
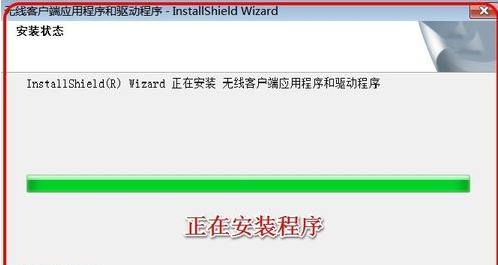
网卡驱动电脑图解-7
点击:始终安装此驱动程序软件(I)
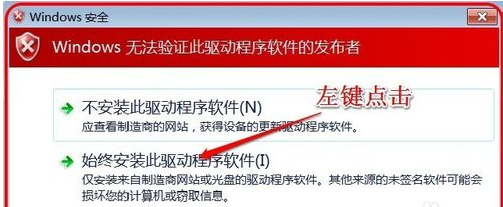
网卡驱动电脑图解-8
正在安装,稍作等待
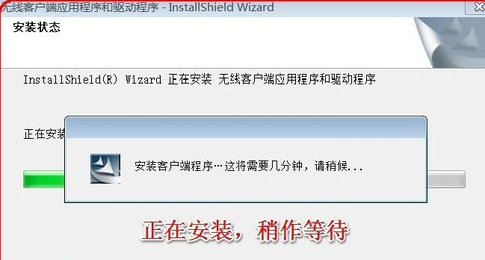
win7电脑图解-9
无线网卡驱动安装完成,点击:完成
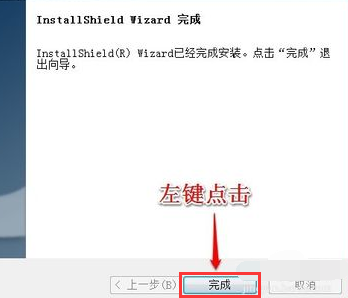
网卡电脑图解-10
以上就是win7无线网卡驱动的操作步骤了。
猜您喜欢
- win7系统电脑蓝屏怎么解决的方法..2021/11/08
- visio2007产品密钥,详细教您如何激活..2017/12/04
- 关于电脑ip地址的概念详解2013/08/13
- 手把手教你win7蓝屏的解决方法..2021/09/07
- win7截图快捷键没反应怎么解决..2022/05/07
- 小白教你win7怎么分区2017/10/06
相关推荐
- 鼠标连点器,详细教您鼠标连点器怎么设.. 2018-03-01
- Win8历史记录备份功能图文详解.. 2013-03-18
- 笔记本摄像头怎么打开,详细教您怎么打.. 2018-06-13
- 正版win7镜像系统如何下载 2021-11-10
- 自己怎么重装系统win7的步骤教程.. 2021-12-16
- 开机后桌面图标显示慢,详细教您开机后.. 2018-07-27




 粤公网安备 44130202001059号
粤公网安备 44130202001059号