手机远程控制电脑软件,详细教您TeamViewer远程控制怎么使用
- 分类:win7 发布时间: 2018年03月21日 11:22:00
随着互联网技术的发达,手机和电脑一样成为人们生活中很重要的东西,也许是关乎人们的工作也许是生活中的事情,其实都很重要。如果电脑离用户比较远,自己懒得走去怎么办呢?简单远程控制电脑方法是什么?当然是使用TeamViewer远程控制。下面,小编就来教大家使用TeamViewer远程控制。
电脑的体积比较大的,相对于手机来说,携带总是不方便的,就连笔记本电脑 也是如此。所以,如果我们能用手机来控制电脑,实现随时随地的交流互传文件,那就为人们的生活带来了更大的便利。为此,小编就给大家准备了TeamViewer远程控制的使用流程了。
TeamViewer远程控制怎么使用
首先打开电脑的teamviewer,即电脑端teamviewer远程工具需要在运行状态,可将其设置成为随系统启动,这样只要电脑开机,teamviewer便运行。
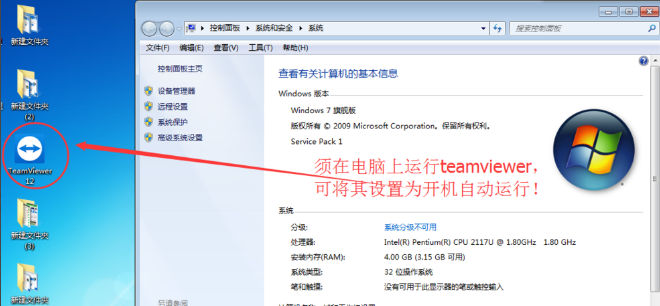
电脑电脑图解-1
查看并记住电脑端teamviewer的ID和密码,图中分别为“811631531”和“3101”,不同电脑的ID和密码不同。
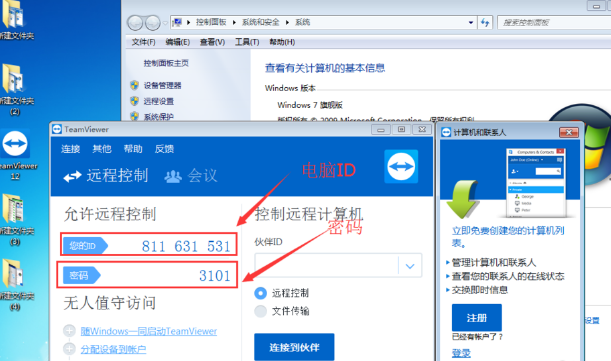
电脑电脑图解-2
打开手机上的teamviewer工具
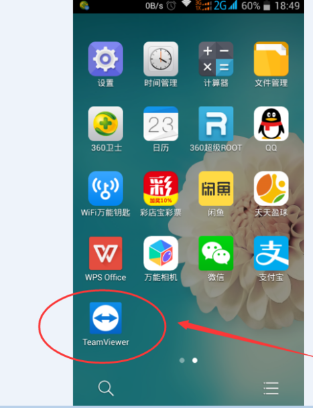
手机电脑图解-3
在弹出的“Google Play服务”窗口时,点击“确定”
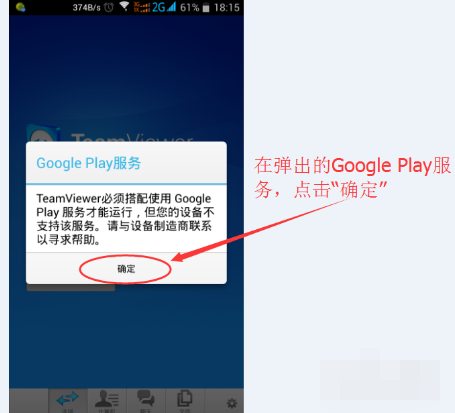
远程控制软件电脑图解-4
在弹出的对话框中输入电脑ID,我的电脑ID为“811631531”输入,然后点击“远程控制”
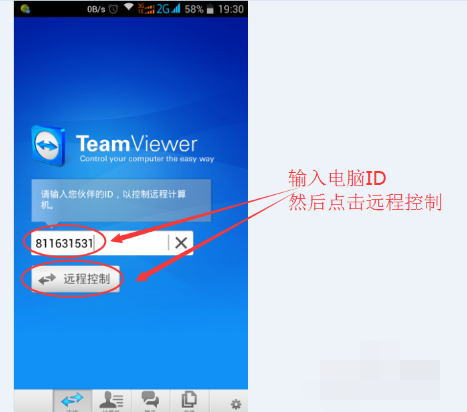
手机电脑图解-5
在弹出的验证框中输入密码,我的密码为“3101”输入即可,然后点击“确定”
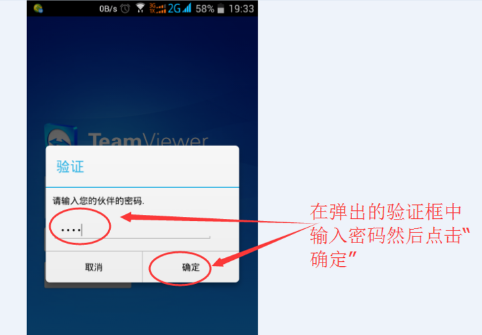
远程控制电脑图解-6
成功建立连接,会弹出一个简单的使用介绍,可框选“不再显示对话框”以后连接就不会弹出,然后点击“继续”
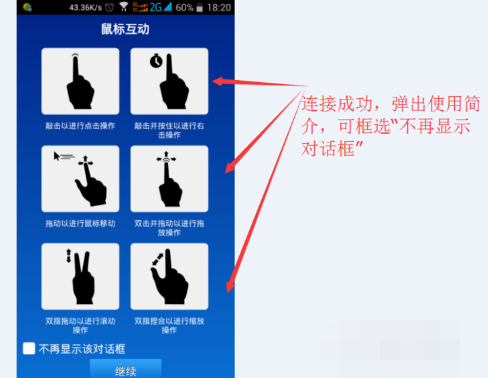
电脑电脑图解-7
成功进入到电脑桌面,可以看到电脑桌面的一些信息
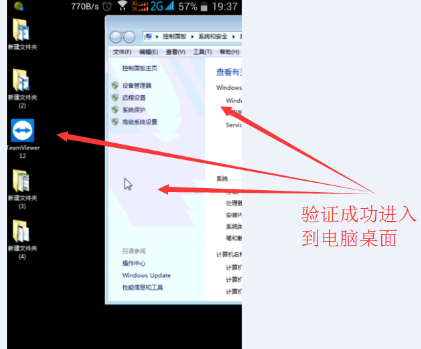
电脑电脑图解-8
左右滑动手机屏幕,可实现对电脑鼠标的移动控制
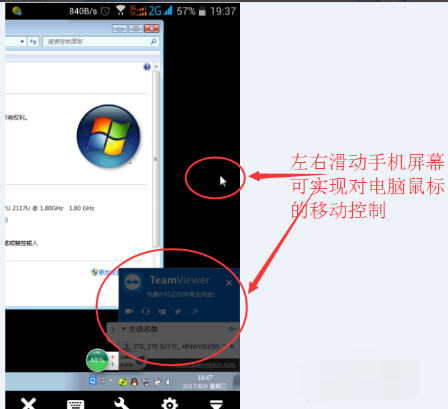
电脑电脑图解-9
通过缩放手机屏幕,可实现对电脑桌面的缩放,如图所示。其他功能可自行摸索,通过手机的返回键或者是Home键可断开远程,回到手机屏幕。
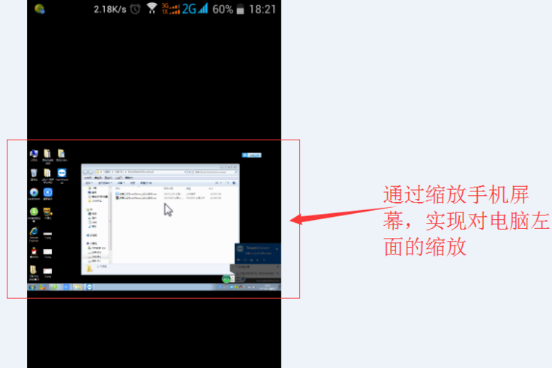
远程控制软件电脑图解-10
以上就是TeamViewer远程控制的使用流程了。
猜您喜欢
- win7怎么升级到win10系统2022/06/28
- 音频管理器,详细教您台式机如何使用耳..2018/07/09
- 重装系统win7旗舰版的步骤图解..2022/04/18
- 教你win7系统出现电脑蓝屏怎么解决?..2019/07/30
- 手把手教你nrg文件怎么打开..2019/03/04
- 联想笔记本电脑重装系统win7的方法..2022/08/19
相关推荐
- 网页错误详细信息,详细教您网页错误详.. 2018-07-21
- 磁盘碎片整理,详细教您磁盘碎片怎么整.. 2018-08-18
- 示例win7loader激活工具使用方法.. 2019-03-16
- win7怎么恢复出厂设置 2022-07-11
- 告诉你电脑cpu温度过高怎么办.. 2019-01-04
- 为你解答怎么给win7分区 2018-12-15




 粤公网安备 44130202001059号
粤公网安备 44130202001059号