电脑怎么定时关机,详细教您电脑win7怎么定时关机
- 分类:win7 发布时间: 2018年03月24日 13:26:02
用户在使用电脑的过程中,会遇到电脑正在运行传送文件什么的,但是自己没办法一直守着传送好了再关机的情况,其实小伙伴们可以预计一下时间,设置定时关机就可以完美解决这样的情况,怎么操作?别急,下面,小编就来跟大家介绍设置电脑win7定时关机的技巧。
随着电脑的不断普及,使用电脑用户的各种需求,各种问题也愈发的多了起来,有用户就提出需要让电脑定时关机,因为家里的小孩玩电脑没有时间概念,怕他们玩的时间太长而影响了学习。那么电脑定时关机怎么设置?下面,小编就来教大家如何设置电脑win7定时关机。
电脑win7怎么定时关机
点击电脑屏幕左下角的开始按钮,在所有程序里依次选择选择附件---系统工具
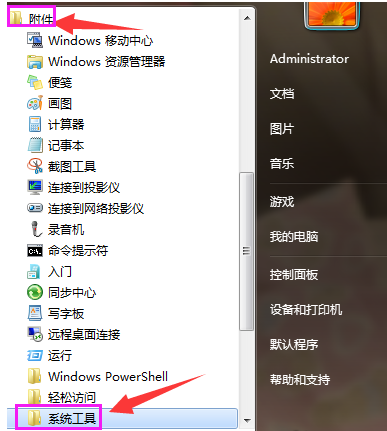
定时关机电脑图解-1
点击打开任务计划程序
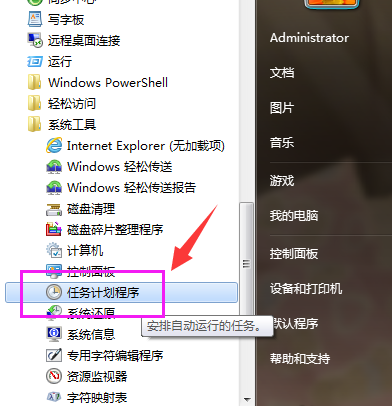
关机电脑图解-2
点击打开任务计划程序后,在最右边的操作框里选择创建基本任务,
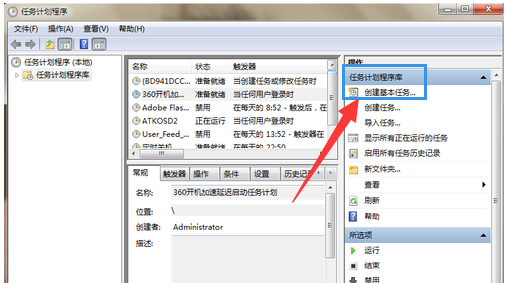
win7电脑图解-3
在创建基本任务对话框的名称一栏里填写“定时关机”,然后点击下一步。
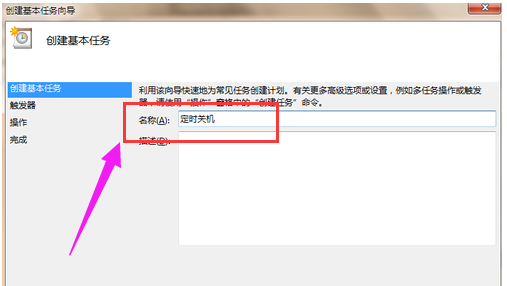
win7电脑图解-4
可以根据自己的需要选择定时关机的开始时间。举例来说如果选择每天,即每天都要定时关机;选择每周,即每周某一天或几天会定时关机,以此类推。选择好了点击下一步。
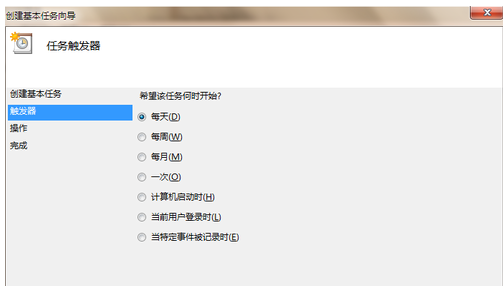
电脑电脑图解-5
可以输入你想定时关机的时间以及每隔几天定时关机。注意开始时间就是现在设置的时间,不用更改。
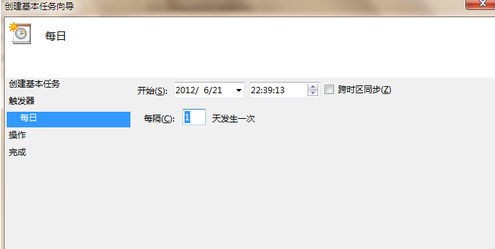
win7电脑图解-6
输完时间点击下一步,会出现启动程序对话框,需要浏览找出或直接输入 C:\Windows\System32\shutdown.exe 这个程序。在添加参数后面的框中输入 -s (即关机命令)
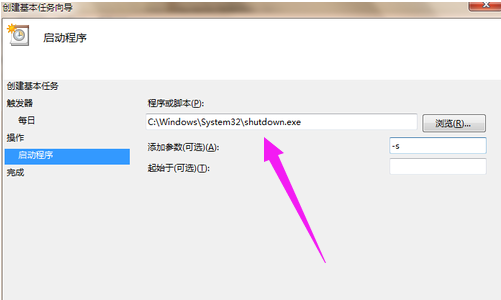
电脑电脑图解-7
点击下一步后,出现完成提示的摘要对话框,在仔细核对一下名称、触发器、操作等信息。
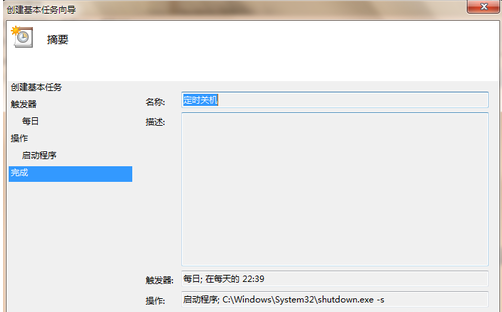
win7电脑图解-8
可以勾选摘要对话框最下面的“当单击完成时。。。。。。”,点击完成后会出现定时关机属性。在这里可以更改名称、位置、用户等。定时关机程序到这里基本设置完了。
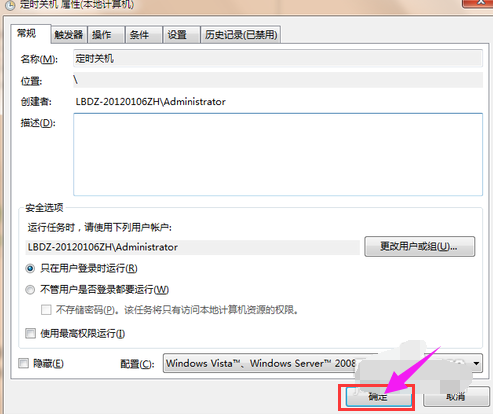
win7电脑图解-9
在计划任务库中可以查看到你添加的任务,如果想更改定时关机时间可以删除定时关机的任务,再根据自己的需要重新设置即可。
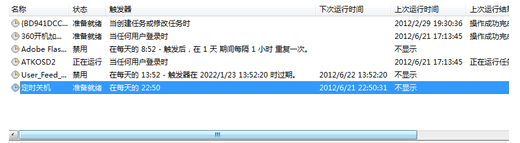
关机电脑图解-10
图中蓝色条框就是定时关机任务,想删除右击“定时关机”选删除即可。
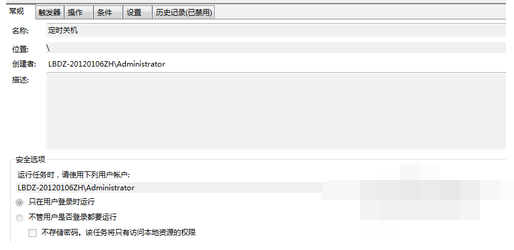
电脑电脑图解-11
以上就是设置电脑win7定时关机操作了。
猜您喜欢
- 小编教你win7系统下怎么设置wifi热点..2019/03/25
- 官方原版windows7中文版免费下载..2022/02/05
- 浏览器的网页打不开,详细教您浏览器的..2018/06/20
- oem7激活工具,详细教您小马激活工具激..2018/02/27
- 详解win7电脑不停安装垃圾软件和弹窗..2021/10/12
- win7玩游戏不能全屏,详细教您解决win7..2018/08/27
相关推荐
- 用u盘怎么重装系统win7步骤 2022-06-27
- 小编详解免费可用win7旗舰版密钥分享.. 2019-02-13
- windows7升级到win10的步骤教程.. 2021-10-22
- 笔记本屏幕亮度怎么调,详细教您调整笔.. 2018-10-17
- 关于win8.1系统的IE11浏览器的兼容性.. 2013-08-03
- 谷歌浏览器怎么设置主页,详细教您谷歌.. 2018-09-17




 粤公网安备 44130202001059号
粤公网安备 44130202001059号