win7U盘启动盘制作工具下载
- 分类:win7 发布时间: 2018年04月03日 13:26:02
网上的U盘启动盘制作工具有很多,可能会使得大家眼花缭乱,也不知道使用哪一款U盘启动盘制作工具来安装win7系统,小编就向还不知道该怎么选择的人来讲述一款简单方便的U盘启动盘制作工具。
网上的一些U盘启动盘制作工具不是步骤多,就是太复杂,要么就是安装不了win7系统的,所以小编为了让你们少走弯路,下面就向你们推荐一款U盘启动盘制作工具无论从界面美观程度、软件的使用易用性、稳定性等多方面考虑,小白一键系统重装都是值得信赖的好伙伴。
win7U盘启动盘制作工具图文解说
首先,在“小白一键系统重装”的官网上下载该软件。
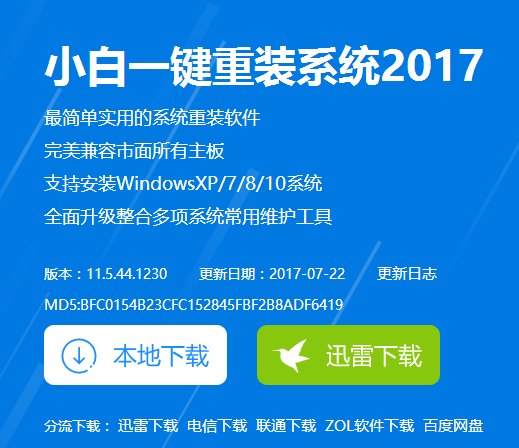
U盘启动(图1)
,准备好一个8G以上的U盘
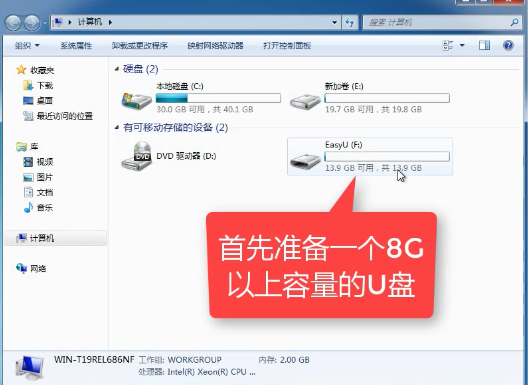
U盘启动(图2)
安装“小白一键重装”。(安装之前先把卫士或杀毒软件关闭掉,避免引起冲突,导致安装失败)
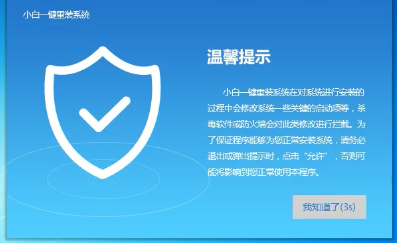
U盘启动(图3)
打开“U盘启动”,选择U盘模式。
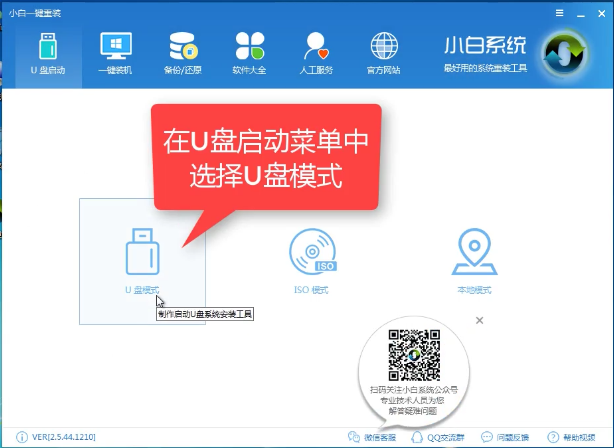
U盘启动(图4)
软件识别后的U盘,出现在列表中,勾选。
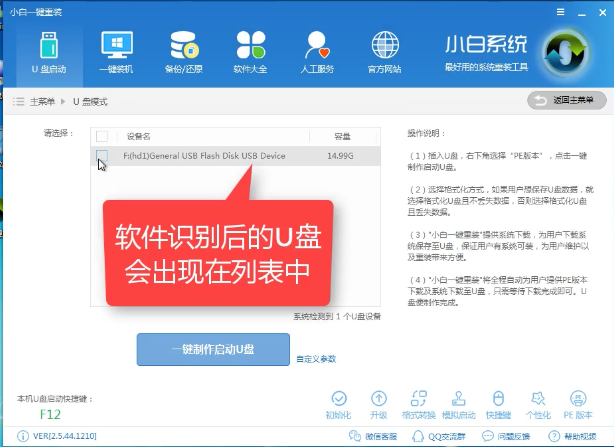
U盘启动(图5)
右下角,选择PE版本
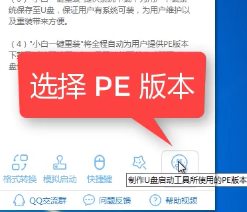
U盘启动(图6)
选择高级版
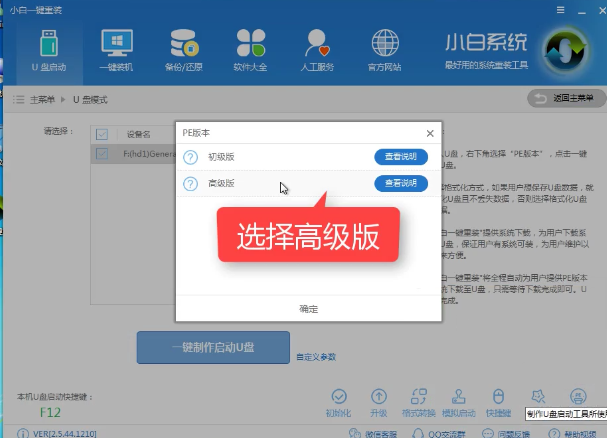
U盘启动(图7)
可以定义相关参数。
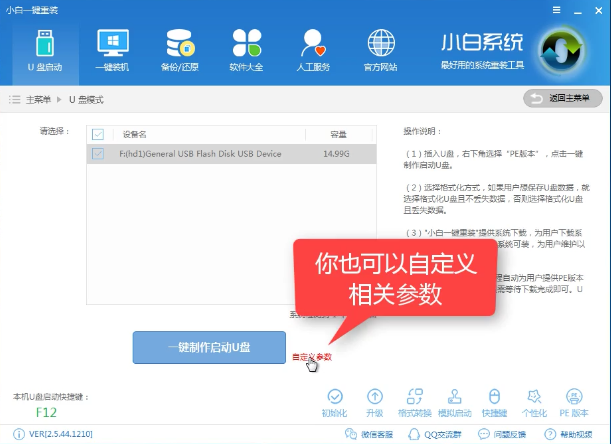
U盘启动(图8)
确定好相关设置后,点击一键制作,启动U盘。
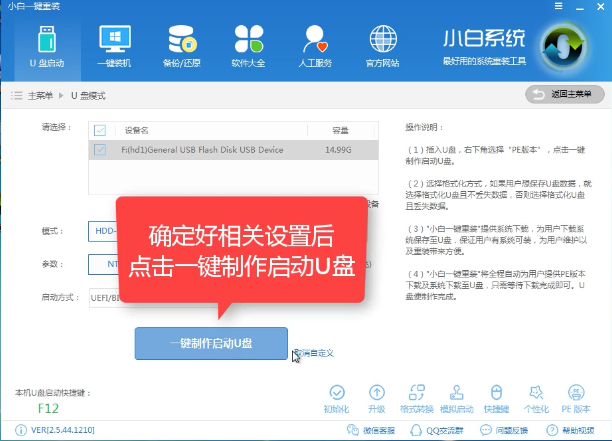
U盘启动(图9)
格式化中,可以选择想要的选项。
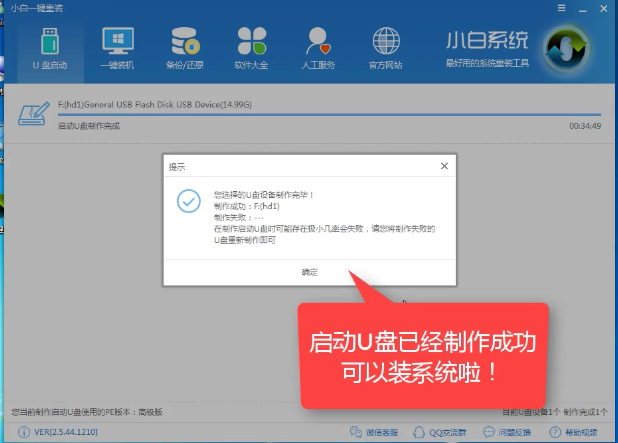
U盘启动(图10)
选择想要的制作的系统
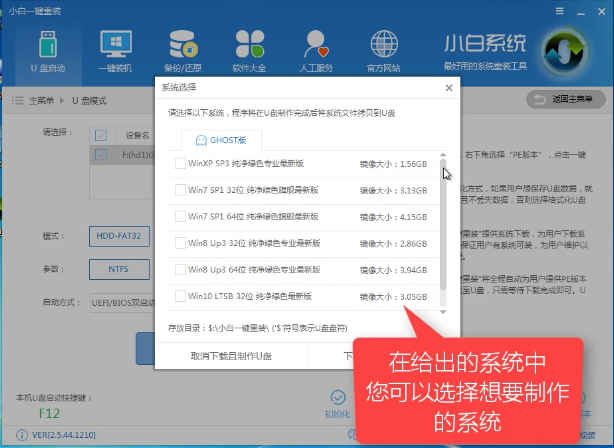
U盘启动(图11)
点击“下载系统盘制作U盘”
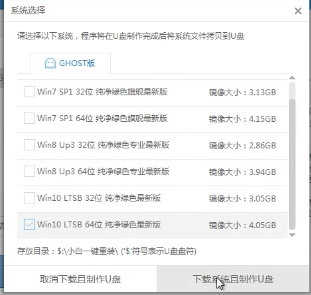
U盘启动(图12)
正在拷贝镜像,等待即可。
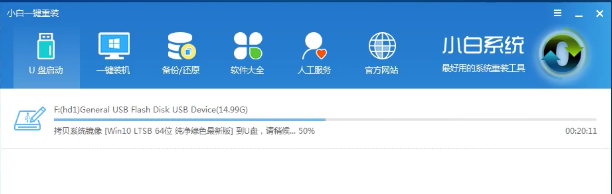
U盘启动(图13)
点击“确定”
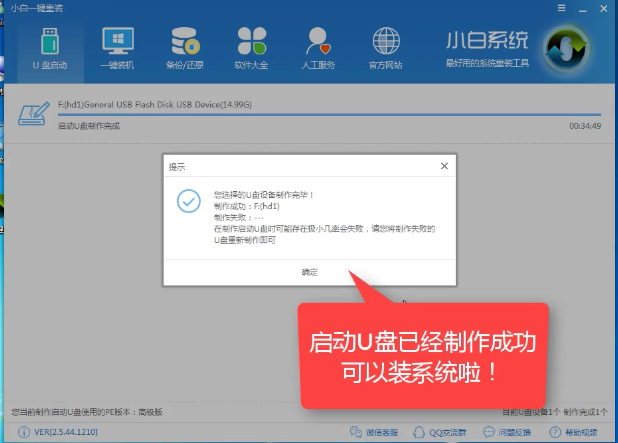
U盘启动(图14)
在快捷键根据电脑品牌,选择开机快捷键
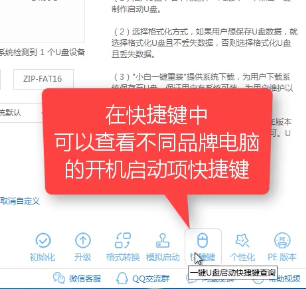
U盘启动(图15)
重启系统,开始安装制作好的U盘
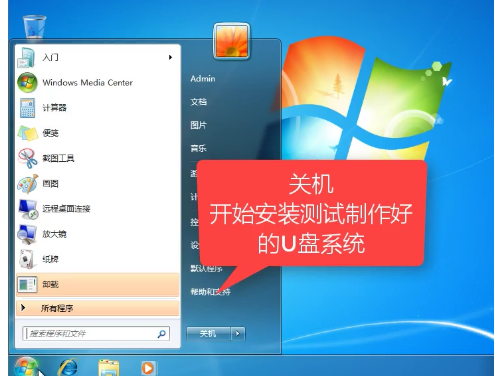
U盘启动(图16)
选择第二项
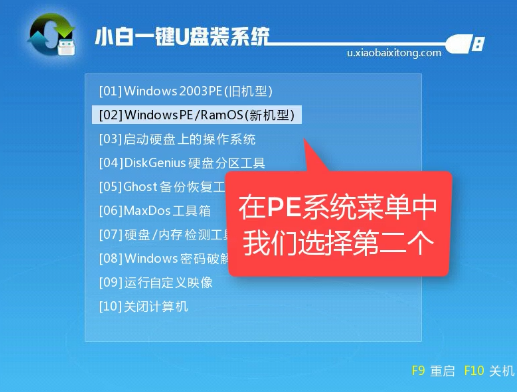
U盘启动(图17)
选择第二个
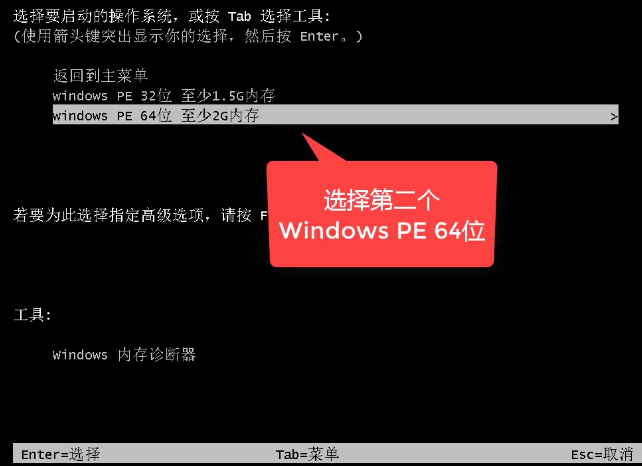
U盘启动(图18)
自动检测U盘系统
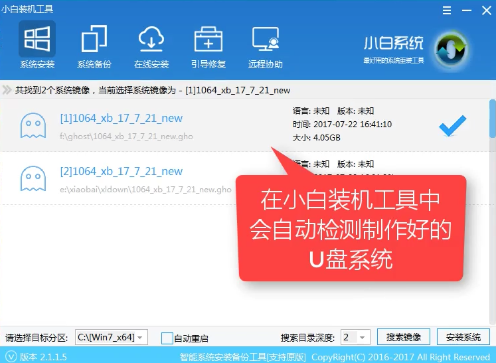
U盘启动(图19)
点击“安装系统”
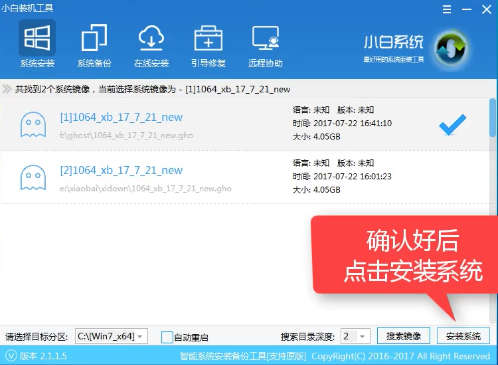
U盘启动(图20)
选择目录分区的路径。
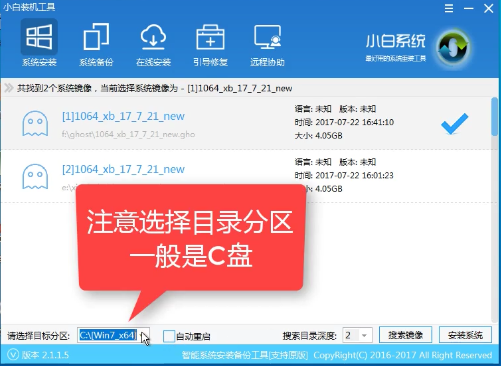
U盘启动(图21)
点击“继续”
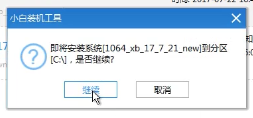
U盘启动(图22)
点击“重启”,拔掉U盘。
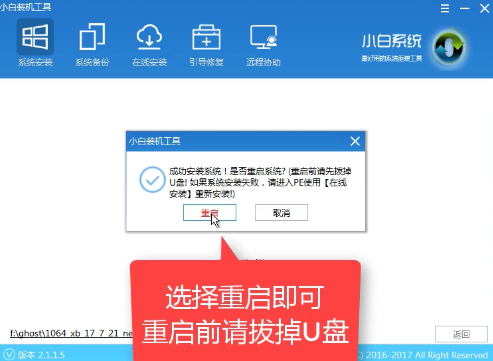
U盘启动(图23)
完成安装win7系统。
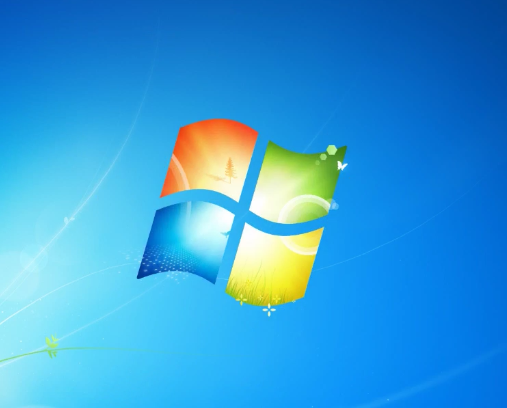
U盘启动(图24)
以上就是win7U盘启动盘制作工具的操作步骤了,希望能够帮助到你们。对于该软件还有什么疑问的可以在“小白一键系统重装”的官方客户进行询问。
猜您喜欢
- office2013激活工具,详细教您激活工具..2018/04/23
- 手把手教你win7系统怎么安装..2018/12/19
- 新萝卜家园win732系统旗舰版版推荐..2017/08/11
- cf怎么截图,详细教您玩cf怎么截图..2018/05/15
- 如何清除历史记录,详细教您如何删除浏..2018/02/28
- 手把手教你电脑电源功率计算方法..2021/07/14
相关推荐
- 小编教你如何调节电脑屏幕亮度.. 2018-12-17
- 演示win7电脑密码怎么取消 2021-11-03
- zip文件怎么打开,详细教您怎么打开zip.. 2018-06-30
- 电脑装系统win7步骤教程 2022-06-07
- 网页不能复制,详细教您网页不能复制怎.. 2018-09-29
- 声卡设置,详细教您win7打开声卡设置界.. 2018-10-06




 粤公网安备 44130202001059号
粤公网安备 44130202001059号