win7截图快捷键,详细教您win7怎么截图
- 分类:win7 发布时间: 2018年04月11日 13:26:05
什么是截图?所谓截图也就是将电脑屏幕显示的全部或者部分内容截取下来保存为图片格式,截图作为最为常见的电脑操作,一般人现在主要采用qq自带的截图进行,但如果没有网络,那么Win7系统怎么截图?下面,小编就来跟大家讲解win7截图的操作方法了。
相信很多人都知道Win7系统本身自带有一款截图工具,可是由于使用的不便捷性,致使很多人都放弃了这款强大的截图工具。而采用QQ截图工具,因为它很方便快捷,其实win7自带的截图工具也很好,很强大。下面,小编就来跟大家分享win7截图的操作步骤。
win7怎么截图
点开开始菜单,找到附件。
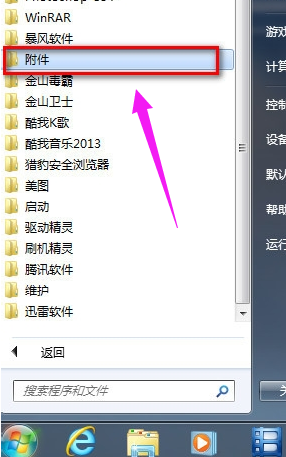
截图电脑图解-1
在“附件”里找到“截图工具”。
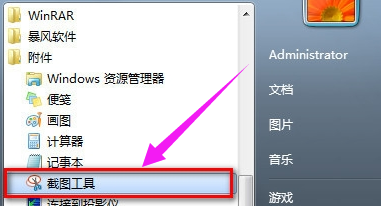
截图电脑图解-2
右击“截图工具”选“属性”。
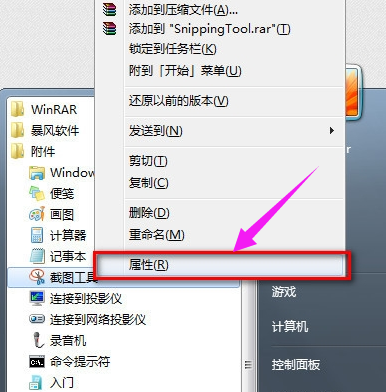
系统截图电脑图解-3
弹出“属性”对话框,找到“快捷方式”将“目标”地址右键复制下来。
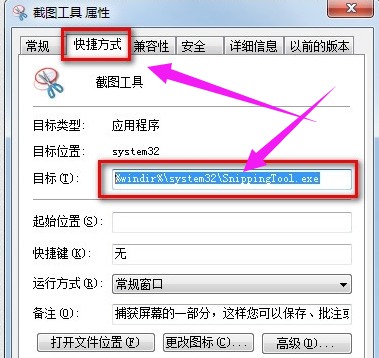
截图快捷键电脑图解-4
回到桌面,右键桌面选新建个快捷方式
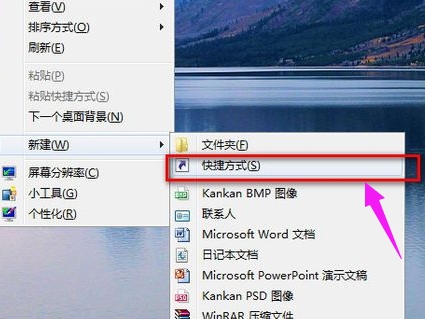
系统截图电脑图解-5
弹出新建快捷方式向导,将刚刚复制下的“截图工具”路径粘贴上去。
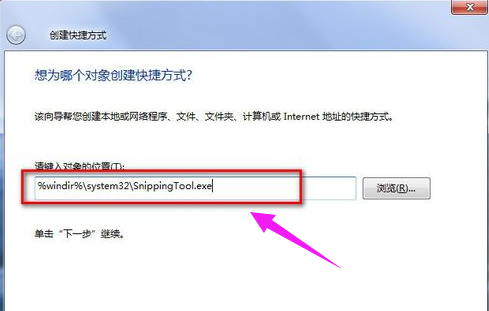
win7电脑图解-6
名称就起个“截图工具”点完成就行了。
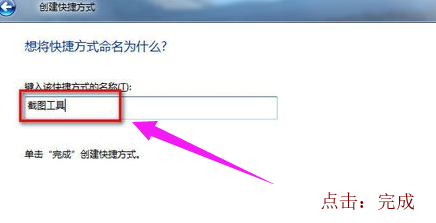
截图快捷键电脑图解-7
再进行最后的设置,右击桌面“截图工具”快捷方式选属性。
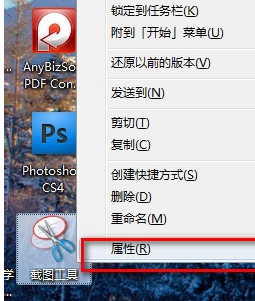
截图快捷键电脑图解-8
弹出属性对话框,我们在“快捷键”栏,我们在键盘上按下我们要设置的快捷键就行了。如图,我们按的是CTRL+ALT+S.点确定保存就可以了。
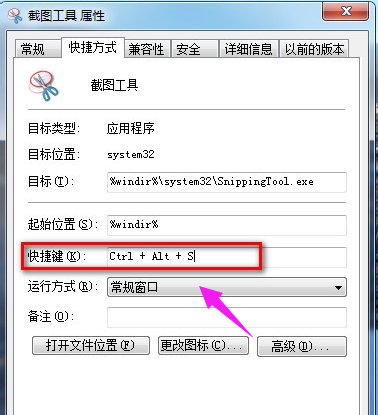
截图快捷键电脑图解-9
截图时,只要按下CTRL+ALT+S,
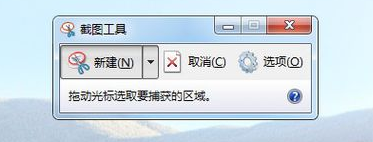
截图电脑图解-10
就能快速调出win7自带的截图工具了,
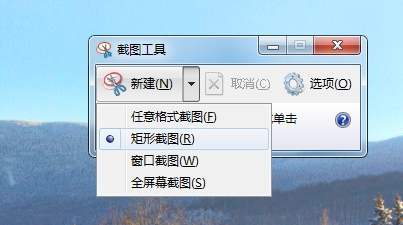
截图快捷键电脑图解-11
也可以直接在桌面双击截图工具快捷方式来打开。
win7电脑图解-12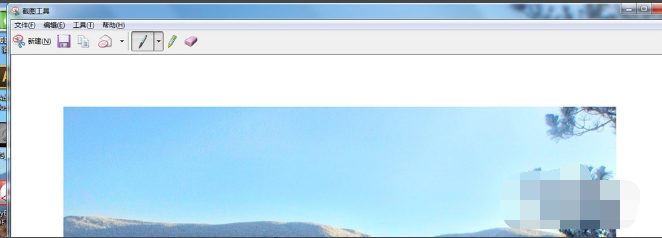
截图电脑图解-13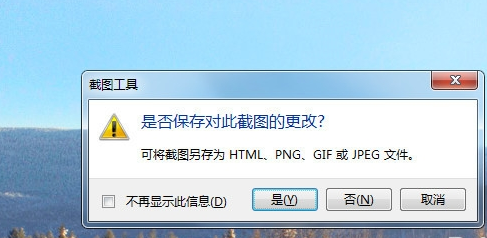
以上就是win7截图的操作步骤。
猜您喜欢
- 详细教您如何使用苹果笔记本中的word..2019/01/24
- 手机录音在哪个文件夹,详细教您华为手..2018/03/29
- 电脑手写板,详细教您如何安装电脑手写..2018/07/14
- 电脑蓝屏自动重启的解决方法详细介绍..2021/06/11
- 电脑打不开网页,详细教您电脑打不开网..2018/09/15
- 回收站,详细教您电脑回收站消失了怎么..2018/07/04
相关推荐
- 用u盘怎么重装系统win7详细教程.. 2022-07-02
- 网页字体变小了怎么办,详细教您网页字.. 2018-07-31
- Win7打印机无法打印怎么办 2022-10-07
- 台式电脑win7怎么重装系统教程.. 2022-05-18
- win7电脑如何重装win10系统 2019-06-27
- 钻研怎么装win7系统 2019-04-09




 粤公网安备 44130202001059号
粤公网安备 44130202001059号