在u盘装xp系统教程
- 分类:win7 发布时间: 2018年04月20日 16:32:00
如何在u盘装xp系统呢?这是诸多网友最近几天跟小编提问的话题,小编知道你们急需要使用u盘安装xp系统,既然这样的话,那么下面就让帅气可爱的小编告诉你们在u盘装xp系统教程。
u盘安装xp系统准备工具:
1、制作小白u盘启动盘
2、下载ghost版winxp系统镜像并存入小白u盘启动盘
3、硬盘模式更改为ahci模式
第一步
将准备好的小白u盘启动盘插在电脑usb接口上,然后重启电脑,在出现开机画面时通过u盘启动快捷键进入到系统之家u盘主菜单界面,选择【01】小白Win8PE标准版(新机器)选项:
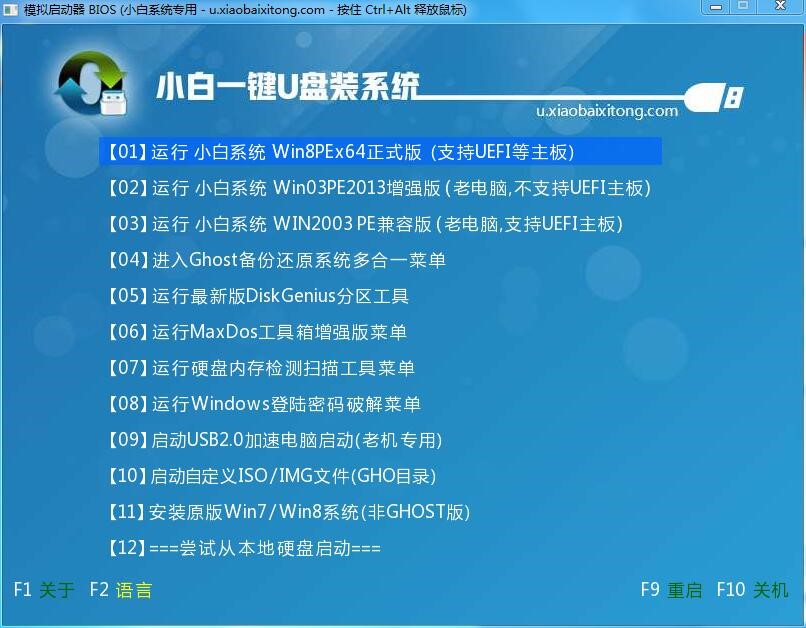
第二步:
进入pe系统小白u盘pe装机工具会自动开启并识别u盘中所准备的winxp系统镜像,可参照下图的方式选择磁盘安装分区,接着点击“确定”即可:
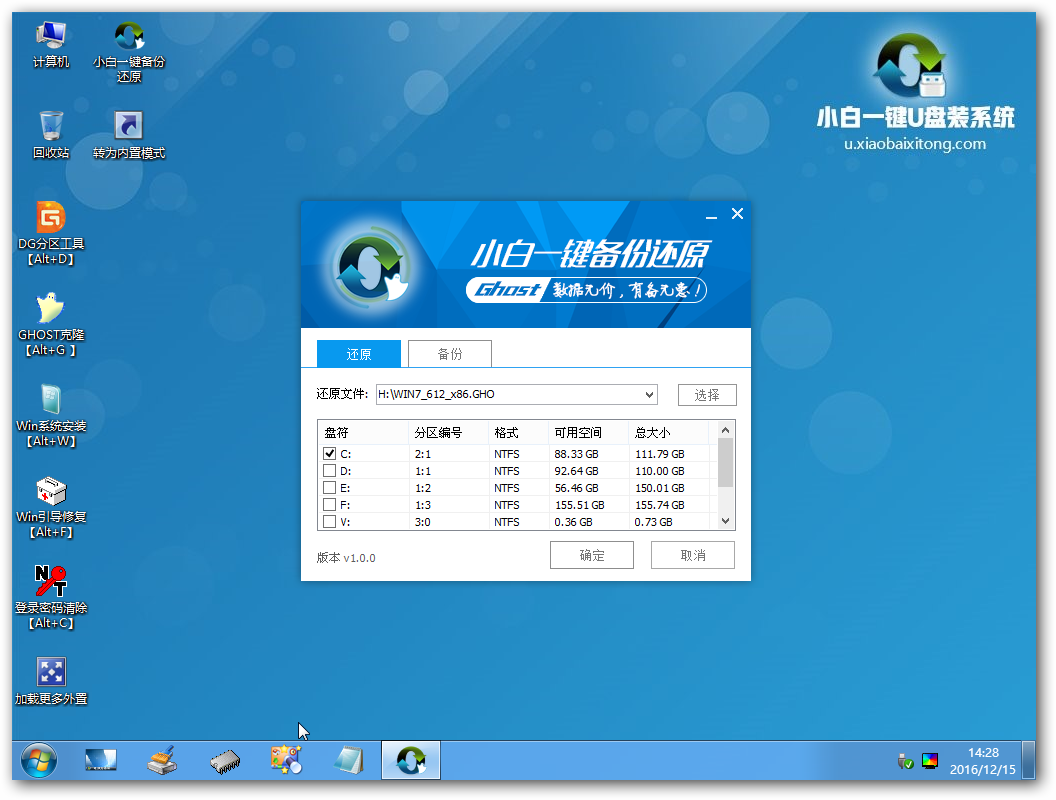
第三步:
此时弹出的确认提示窗口中点击“确定”开始执行操作:

第四步:
此过程大约需要3-5分钟的时间,静待过程结束后自动重启电脑即可:
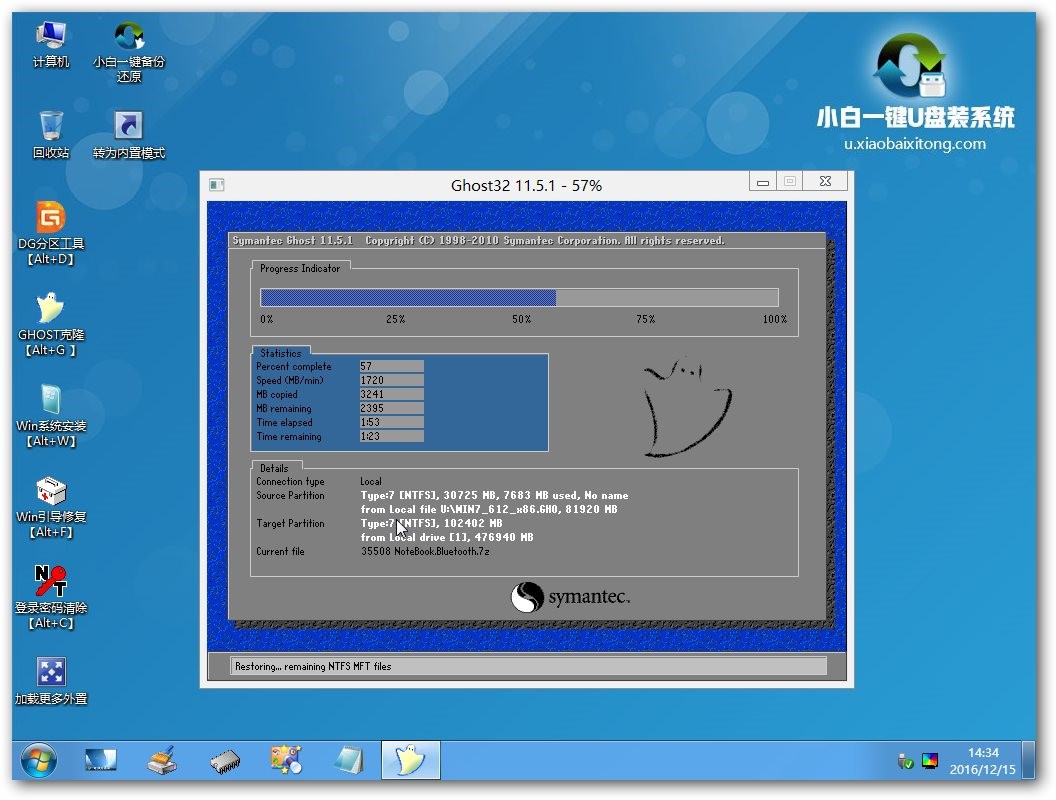
第五步:
重启过程之后将会继续执行安装winxp系统的剩余过程,直到安装结束后可以进入到win7系统桌面:
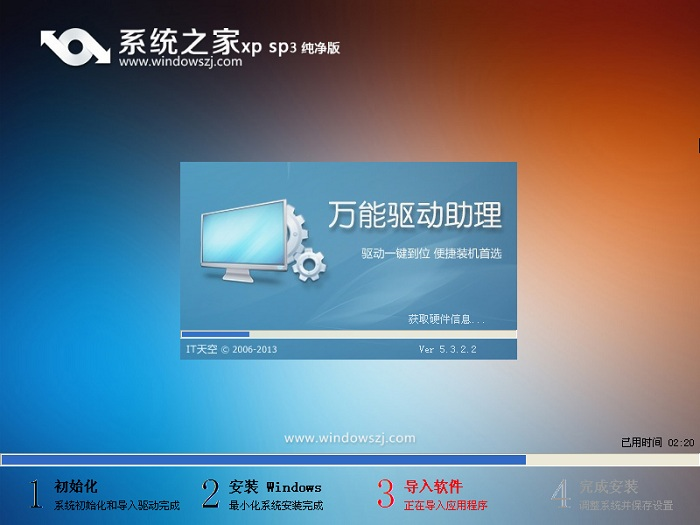
以上就是小编给你们介绍的在u盘装xp系统教程,u盘安装xp系统就选择小白一键u盘安装系统工具吧,它是一款启动盘制作软件,能将U盘制作成具有系统启动盘等功能的工具软件。可以便捷地安装系统,备份和还原系统!
猜您喜欢
- 详解win7摄像头软件怎么使用..2021/10/16
- win7 iso镜像官方下载2021/10/13
- cf怎么调烟雾头,详细教您cf烟雾头怎么..2018/05/30
- win7自带一键重装系统的教程..2022/01/28
- 您的连接不是私密连接,详细教您谷歌浏..2018/07/23
- 卸载的软件怎么恢复,详细教您电脑卸载..2018/06/29
相关推荐
- 主编教您win7 sp1补丁安装失败怎么办.. 2018-11-12
- 电脑分辨率多少合适,详细教您电脑显示.. 2018-06-07
- 小编教你怎么给电脑设置开机密码.. 2018-12-15
- dnf安全模式,详细教您dnf安全模式怎么.. 2018-03-05
- 局域网打印机无法打印,详细教您解决局.. 2018-03-07
- 安装系统win7纯净版32使用教程.. 2017-08-11




 粤公网安备 44130202001059号
粤公网安备 44130202001059号