怎样制作u盘win7系统安装盘教程
- 分类:win7 发布时间: 2018年04月20日 19:38:05
怎样制作u盘win7系统安装盘才是最简单最实用的,小编最拿手的就是制作Win7系统u盘启动盘啦,你们想不想学习一下怎样制作u盘win7系统安装盘呢?下面就是具体的制作Win7系统u盘启动盘步骤。
最近小编我在网上看到有好多的粉丝小伙伴留言询问小编我关于怎样制作u盘的方法,接下来小编我就来好好教教大家吧。
接下来制作u盘启动盘准备工作:
①到官网下载系统之家标准版软件
②容量大于4G并且能够正常使用的u盘一个
具体步骤:
1、双击打开系统之家u盘启动盘制作工具,将准备好的u盘插入电脑的usb接口,系统之家会自动识别u盘,点击“开始制作”旁下拉菜单,选择“u盘分区”栏相关进行制作的模式,若想个性化设置的朋友可点击“高级设置”,个性化设置过程可参考:”系统之家u盘启动个性化设置教程“,如图所示:
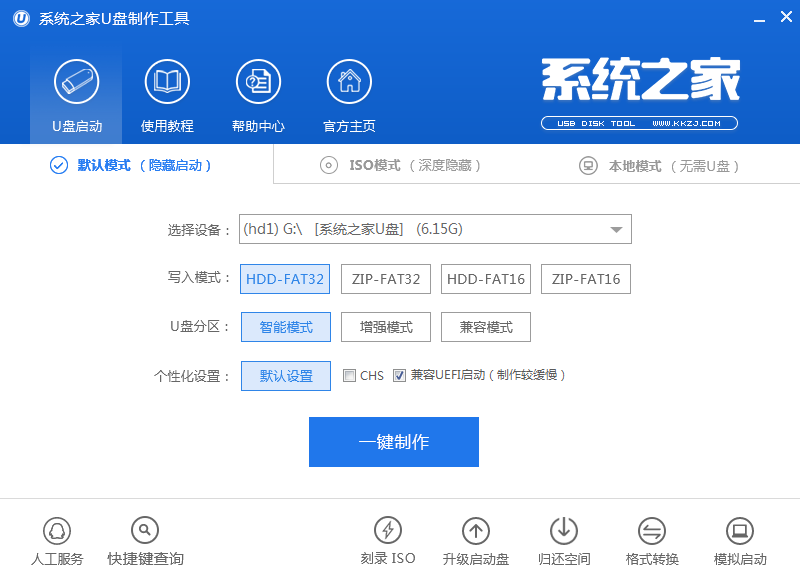
2、我们点击“开始制作”后会弹出一个警告窗口:“本操作将会删除所有数据,且不可恢复”,若是u盘有重要资料则需要备份起来,确认备份完成或者没有重要资料可以清除后我们点击“确定”,若是选择无损制作的用户则会弹出“无损制作有风险,无法完全保证u盘数据不丢失”的警告窗口,如图所示:
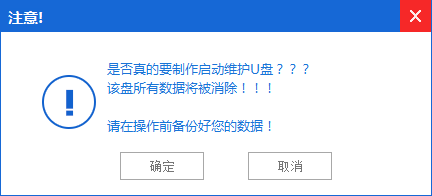
3、接着开始制作u盘启动盘,整个过程视情况而定,二至五分钟不等,如图所示:
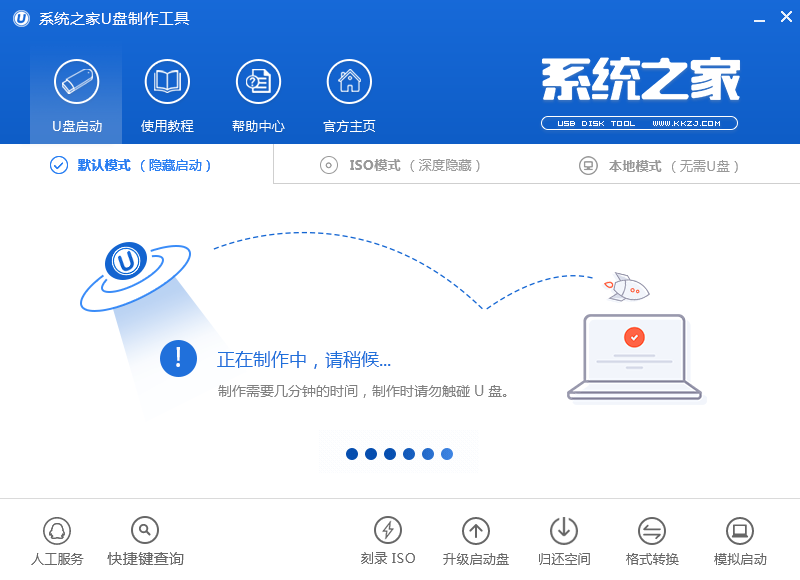
4、u盘启动盘制作完成后,会弹出一个大番薯信息提示窗口:“制作启动u盘成功,要用模拟启动测试u盘启动情况吗?”我们点击“确定”测试制作完的u盘启动盘是否可用。
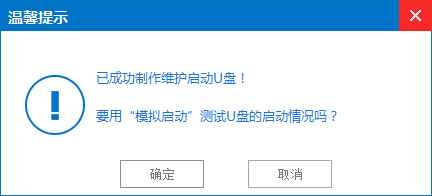
5、若看到u盘启动盘在模拟环境下的正常启动界面,说明u盘启动盘制作成功(注意:模拟启动界面仅供测试使用,请勿进一步操作),最后按组合键“Ctrl+Alt”释放出鼠标,点击右上角的关闭图标退出模拟界面,如图所示:
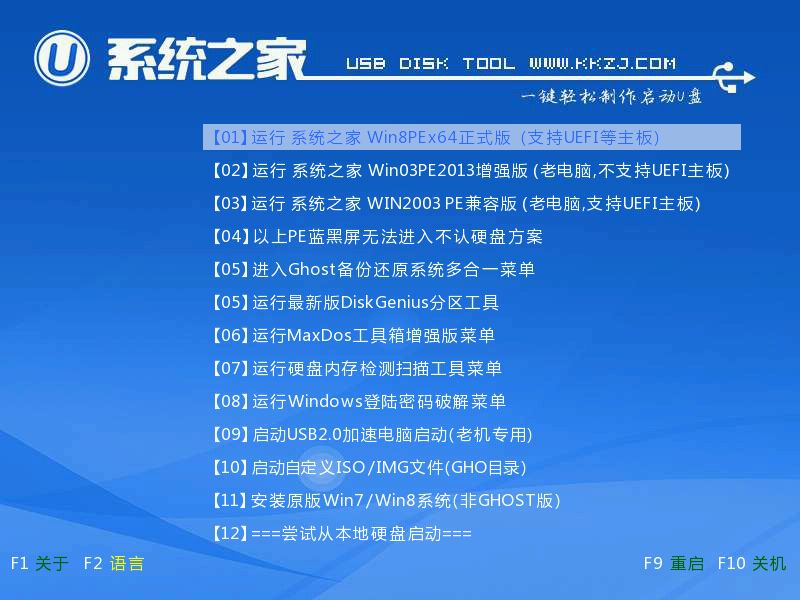
以上就是小编给你们介绍的怎样制作u盘win7系统安装盘教程啦,选择系统之家u盘工具制作Win7系统u盘启动盘是不是非常好呢?系统之家u盘一键重装系统软件开启了软件重装系统的新革命,将全民动手重装系统变成了可能并普及开来,让用户再也不用花钱搬到电脑店去维修了,省时省力省钱更省心!
猜您喜欢
- 网页打不开是什么原因,详细教您浏览器..2018/08/01
- 英雄联盟更新包md5校验失败怎么办,详..2017/12/21
- 联想笔记本电脑重装系统win7..2022/09/07
- 电脑如何重装系统win72021/05/31
- win7系统重装教程步骤图解2022/06/07
- 详细教您如何解决跟这台计算机连接的..2018/06/27
相关推荐
- 电脑锁屏快捷键是什么 2019-07-12
- win7系统怎么还原出厂设置 2022-01-02
- win7升级win10系统失败怎么办.. 2022-06-17
- 关于电脑ip地址的概念详解 2013-08-13
- 输入法切换不出来拼音,详细教您切换输.. 2018-05-09
- windows7一键还原ghost系统教程.. 2019-06-24




 粤公网安备 44130202001059号
粤公网安备 44130202001059号