win32,详细教您如何安装win7 32位系统
- 分类:win7 发布时间: 2018年04月23日 09:18:28
虽然安装win7 32位系统的方法非常多,但是用户都希望越简单越好,最好不需要工具。所以现在就出现了非常多的在线安装软件,比如好装机一键装系统,就可以帮助用户在线安装win7 32位。下面,小编就来跟大家介绍安装win7 32位系统的方法。
win7 32位系统重装方法有很多,比较常用的方法有光盘重装、U盘重装、在线重装、本地硬盘解压重装这四种,如果系统无法启动,就需要光盘和U盘重装,那么如何安装win7 32位系统?下面,小编就来跟大家分享安装win7 32位系统的方法。
如何安装win7 32位系统
准备工作:
1、系统镜像下载
2、准备4G及以上U盘,制作大白菜U盘启动盘。
制作好大白菜U盘启动盘,然后将下载的win7 32位系统iso镜像文件直接复制到U盘的GHO目录下
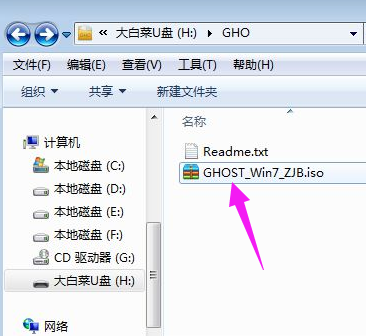
安装win7电脑图解-1
在需要重装win7 32位系统的电脑上插入大白菜U盘,重启后不停按F12或F11或Esc等快捷键打开启动菜单,选择U盘选项回车,比如General UDisk 5.00,不支持这些启动键的电脑查看第二点设置U盘启动方法
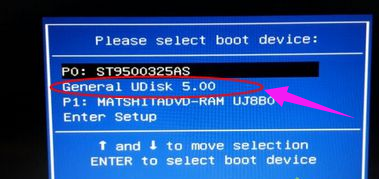
32位电脑图解-2
从U盘启动后进入到这个界面,通过方向键选择【02】选项回车,也可以直接按数字键2,启动pe系统,无法进入则选择【03】旧版PE系统
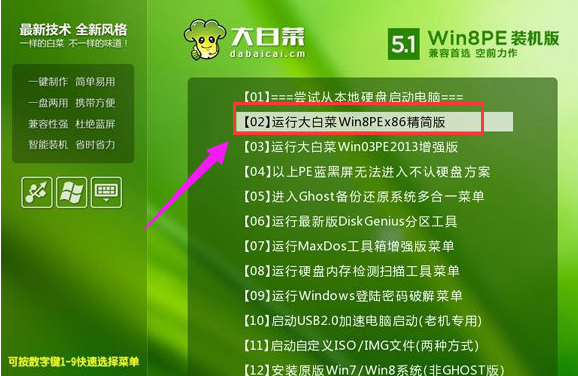
win7电脑图解-3
进入到pe系统之后,不用分区的朋友直接执行第6步,如果需要重新分区,需备份所有数据,然后双击打开【DG分区工具】,右键点击硬盘,选择【快速分区】
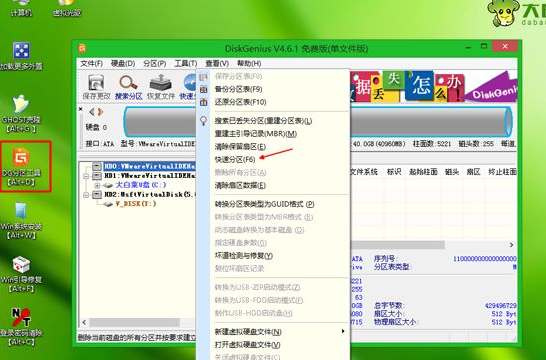
安装系统电脑图解-4
设置分区数目和分区的大小,一般C盘建议35G以上,如果是固态硬盘,勾选“对齐分区”执行4k对齐,点击确定,执行硬盘分区过程
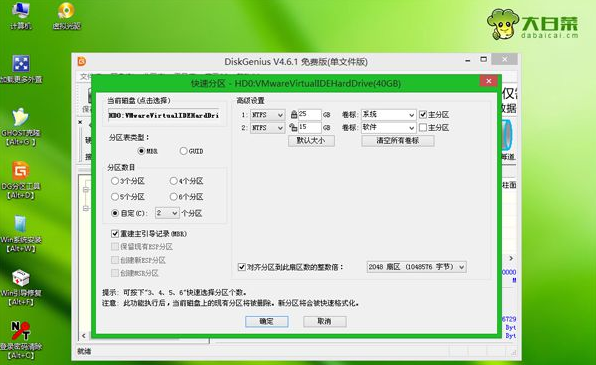
32位电脑图解-5
硬盘分区之后,打开【大白菜一键装机】,映像路径选择win7 32系统iso压缩包,此时工具会自动提取gho文件,点击下拉框,选择win7.gho文件
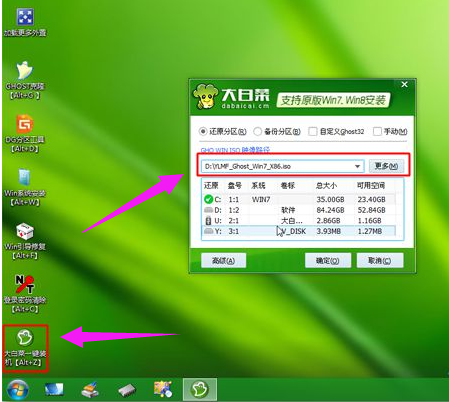
win7电脑图解-6
接着点击“还原分区”,选择win7 32位系统重装位置,一般是C盘,如果不是显示C盘,可以根据“卷标”或磁盘大小选择,点击:确定
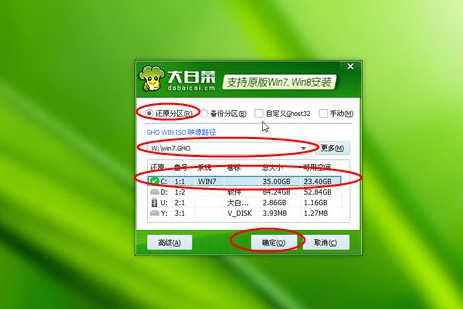
win7电脑图解-7
此时弹出提示框,勾选“完成后重启”和“引导修复”,点击是执行win7 32系统重装过程
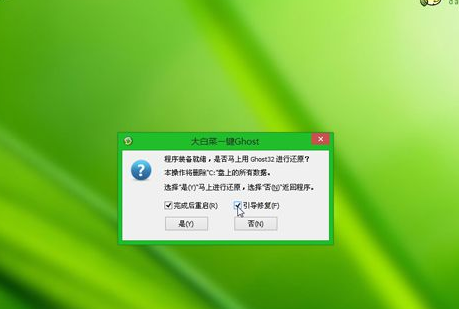
win7电脑图解-8
转到这个界面,执行win7 32安装到C盘的操作,这个过程需要5分钟左右,耐心等待
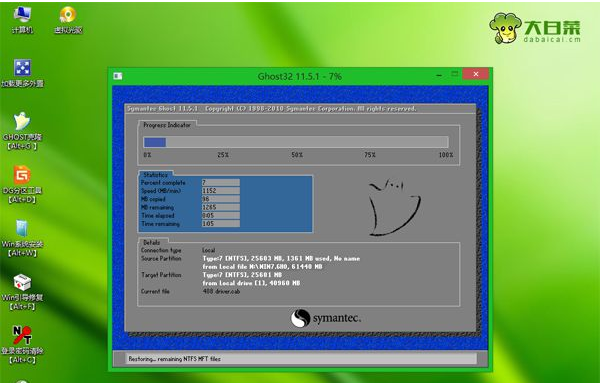
安装win7电脑图解-9
操作完成后电脑会自动重启,此时拔出U盘,不拔除也可以,之后会自动重新启动进入这个界面,继续进行重装win7 32系统驱动和系统配置过程

安装系统电脑图解-10
整个重装过程5-10分钟,最后重启进入全新系统桌面
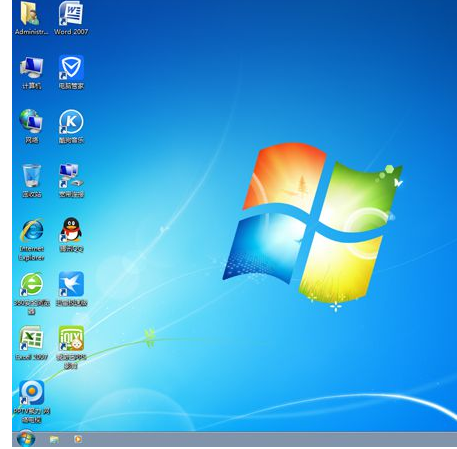
安装win7电脑图解-11
以上就是安装win7 32位系统的方法。
猜您喜欢
- 手把手教你64位系统怎么装2019/01/18
- 文件无法删除,详细教您文件无法删除怎..2018/10/08
- 主编教您雨林木风win7系统安装教程..2019/03/05
- 怎么用u盘装系统win7步骤教程..2022/04/13
- 流氓软件dll删不掉怎么解决..2021/10/01
- 细说php文件用什么打开2019/05/11
相关推荐
- 没有word,详细教您怎么解决右键新建没.. 2018-09-15
- 谷歌浏览器怎么设置主页,详细教您谷歌.. 2018-09-17
- 雨林木风win7纯净版系统安装教程.. 2022-05-21
- 小编教你win7小工具的使用 2017-10-14
- 已阻止此网站显示有安全证书错误的内.. 2018-07-23
- win7系统下载哪个版本好用 2022-02-03




 粤公网安备 44130202001059号
粤公网安备 44130202001059号