小编教你win7如何升级win10
- 分类:win7 发布时间: 2018年04月23日 15:30:05
关于win7如何升级win10相信还是有挺多朋友不会的,那么小编在这里将会给大家一个详细的教程。因为小编觉得这样或许可以解决很多人的问题,这样大家开心了,小编也就开心了。那么就跟着小编一步步来升级吧。
小编近期发现有许多朋友喜欢win10系统,刚好小编最近也在关注这方面的东西。既然大家都喜欢这些东西,小编也在网上搜集了一些资料和一些自己对于这方面的一些了解。下面就让我给大家带来一些关于win7如何升级win10的教程,希望大家喜欢。
最近小编我在网上看到有好多的粉丝小伙伴留言询问小编我关于Windows7的方法,接下来小编我就来好好教教大家吧。
首先我们需要到微软的官方网站上面,登录微软官网。
登录之后,我们这里直接点击“立即加入”,加入微软预览版的试用。
接着到“接受使用条款和隐私声明”,我们点击“我接受”。
然后点击“安装Technical Preview”。
因为我们这里是需要升级,所以我们直接点击“获取升级”
下载好升级部件以后,我们运行,运行之后,会如图示提示重启。我们直接重启。
重启之后会自动弹出Windows Update,我们点击“检测更新”。
然后点击“安装”。
等待下载安装完毕之后,我们点击“立即重新启动”。
接下来我们需要做的更多是等待,这个过程大概会持续1个多小时,这要看电脑的配置还有你本身win7安装的程序的多少来决定。前后要经历很多步骤,但是我们都不需要理会,我们要做的就只是等待就好了。
漫长的等待之后,我们进入了升级的末端,这里会弹出一个许可条款,我们直接点击“我接受”就可以了。
然后我们可以点击“使用快速设置”,也可以点击自定义。
接下来,我们要做的还是等待,这个时候会为系统安装一些应用。
等应用安装完毕之后,进入win10界面。到这里我们的升级完成了。
猜您喜欢
- win7系统怎么安装2020/07/10
- 如何屏蔽网页,详细教您屏蔽网页方法..2018/09/16
- 大师教你们怎么样用u盘安装系统..2019/04/29
- win7系统联想专用系统下载2017/08/11
- win7系统如何安装爱普生打印机驱动..2022/06/14
- windows7旗舰版怎么更新win102021/12/04
相关推荐
- 主编教您雨林木风win7系统安装教程.. 2019-03-05
- win10x系统下怎么玩win7游戏 2021-02-12
- 华硕笔记本重装系统win7的方法步骤.. 2022-07-19
- 电源已接通未充电怎么办 2020-05-21
- 电脑怎么还原系统win7 2022-06-16
- 例举win7家庭版升级旗舰版步骤.. 2019-03-20

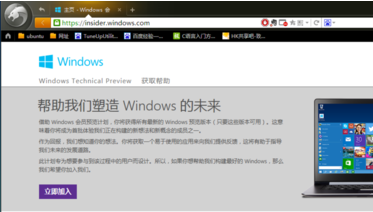
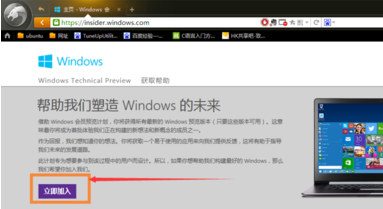
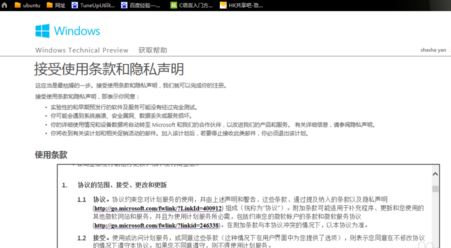
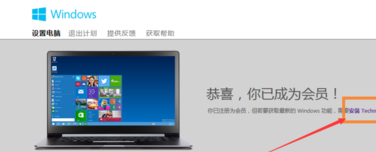
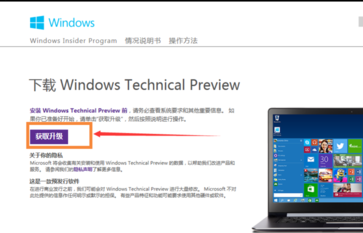
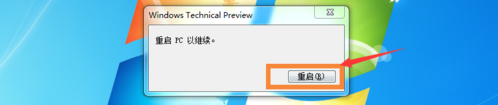
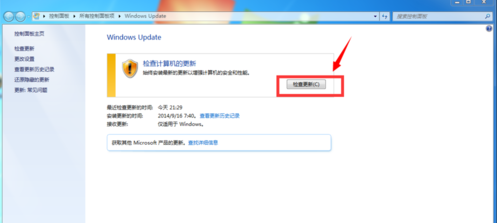
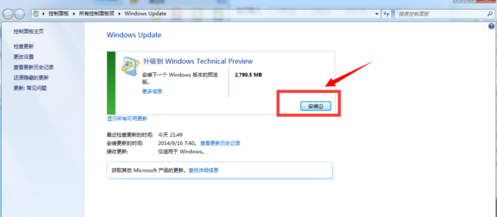
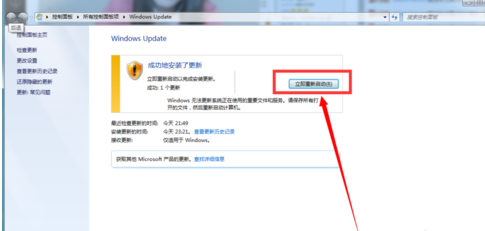
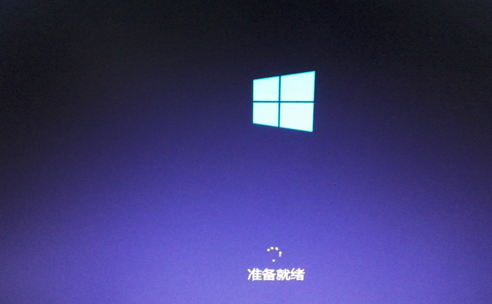
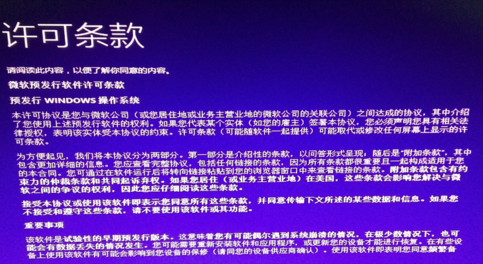
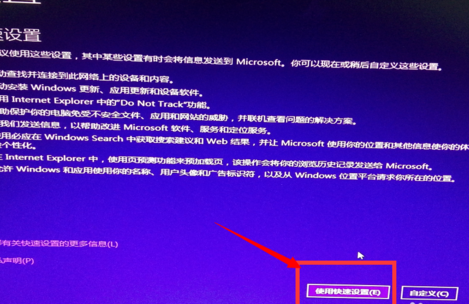
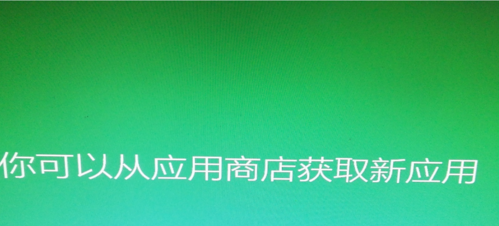
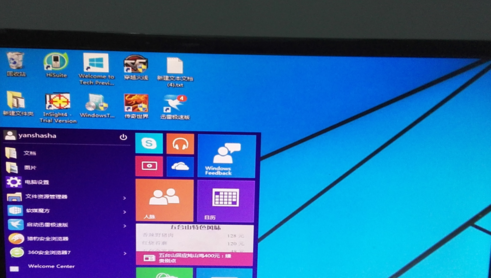



 粤公网安备 44130202001059号
粤公网安备 44130202001059号