如何设置加密文件夹,详细教您怎么给电脑设置加密文件夹
- 分类:win7 发布时间: 2018年04月26日 10:20:31
每个人都有属于自己的隐私和小秘密,不想被他人发现,保护隐私是每个人都需要做的工作。现在文件夹已经广泛应用于我们的生活中,那么我们怎么把自己的文件夹进行加密保护呢?怎么给文件夹加密设置密码?就成为了很多用户们头疼的事情,因此,小编给大家带来了给电脑设置加密文件夹的图文教程。
有些重要的文件或比较隐私的文件存放在电脑上,这些文件我们只希望自己能看到并使用,不希望别人访问。那么,最好的办法就是去对这些文件进行加密。那么怎么把自己电脑上的某个文件夹设置密码?下面,小编就来跟大家讲解给电脑设置加密文件夹的步骤。
怎么给电脑设置加密文件夹
选中要加密的文件。
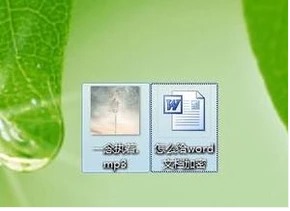
电脑文件夹电脑图解-1
选择添加到压缩文件。
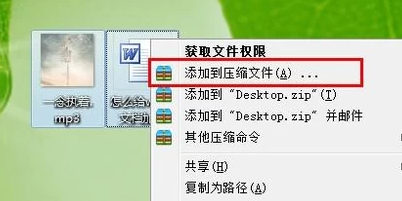
电脑电脑图解-2
在出来的压缩文件窗口,先不要点确定,点秘密,输入密码,并再次确认密码。
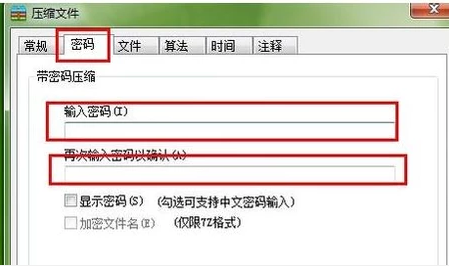
电脑电脑图解-3
出现一个压缩文件,将源文件删除。

电脑文件夹电脑图解-4
打开压缩文件的时候需要输入密码。给电脑上的文件加密成功。
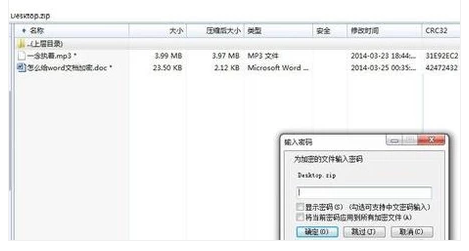
设置文件加密电脑图解-5
方法二:
打开deWindows资源管理器。
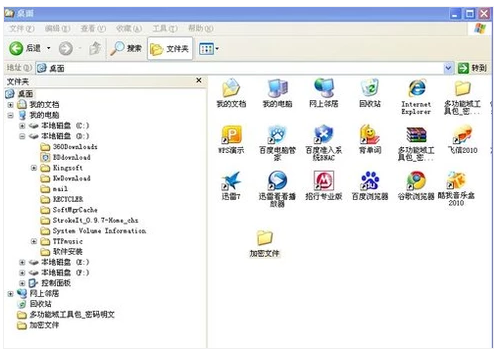
电脑电脑图解-6
右键点要加密的文件或文件夹,然后点击“属性”。
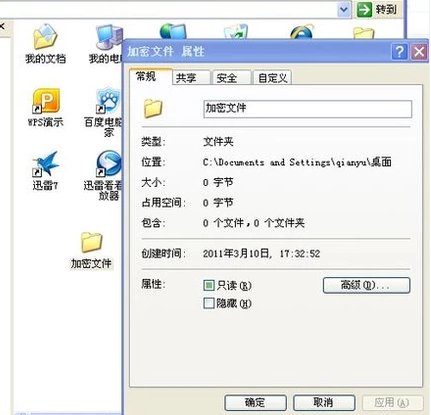
电脑文件夹电脑图解-7
在“常规”选项卡,点击“高级”。选中“加密内容以便保护数据”复选框。
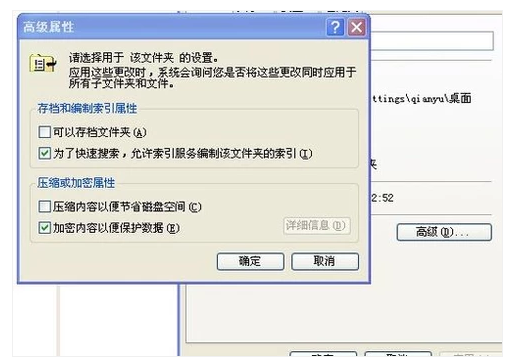
设置文件加密电脑图解-8
以上就是给文件夹设置密码的全部步骤,阅读到这里,相信大家对于文件夹设密码已经学会了吧。但是其实,加密的文件夹虽然说是比较难以破解的,但是随着现在电脑科技的快速发展,目前也有很多的解码的工具,而且非常的实用。
猜您喜欢
- windows7 32与64双系统安装教程..2017/08/18
- win7系统重装桌面出现乱码如何解决..2021/07/03
- 纯净版windows7中文版免费下载..2021/11/20
- 驱动器未就绪,详细教您Win7系统弹出“..2018/06/22
- 小编教你们怎么用移动硬盘做启动盘..2017/08/23
- 惠普笔记本重装系统win7详细教程..2021/05/15
相关推荐
- 关于IE11“微软安全奖励项目”被谷歌.. 2013-07-14
- win7电脑没有声音了怎么恢复.. 2022-06-11
- 告诉你文件夹属性没有安全选项卡怎么.. 2018-11-15
- Win7怎么看内存条频率,详细教您查看方.. 2017-11-20
- 用u盘安装win7系统解决方法 2017-11-18
- 用u盘怎么重装系统win7详细教程.. 2022-07-02




 粤公网安备 44130202001059号
粤公网安备 44130202001059号