虚拟机怎么安装系统,详细教您虚拟机安装系统的操作
- 分类:win7 发布时间: 2018年05月02日 09:18:36
虚拟机指通过软件模拟的具有完整硬件系统功能的、运行在一个完全隔离环境中的完整计算机系统。现在很多人都会在虚拟机上体验不同的系统,以便杜绝电脑中毒的可能性,那么虚拟机怎么安装系统?下面,小编就来跟大伙介绍虚拟机安装系统的操作。
相信虚拟机这个词汇有人会比较陌生,其实,就如同字面一般,虚拟机就是指通过相关软件,来进行电脑硬件的系统的硬件模仿的完整系统。然而,很多用户在使用虚拟机时,不知道如何安装它的系统,因此,小编给大伙整理了篇虚拟机安装系统的图文操作。
虚拟机安装系统的操作
准备工作:
VMware Workstation
ISO系统安装镜像
首先要下载VMware Workstation这个虚拟机软件,大概460M左右,安装过程和普通软件一样,不过先要安装英文版,在用精简汉化软件执行汉化,还要激活,这些下载虚拟机都会有。安装完成后打开。
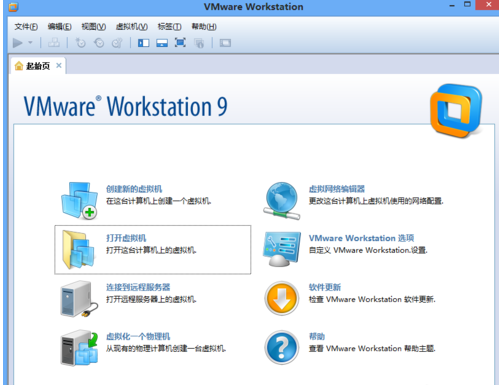
虚拟机装系统电脑图解-1
选择创建新的虚拟机。
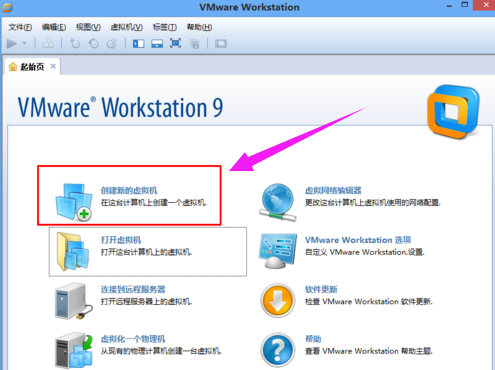
安装系统电脑图解-2
在选择标准,继续,
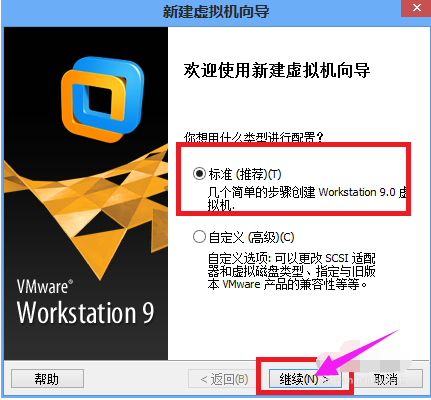
虚拟机电脑图解-3
创建一个虚拟空白硬盘,
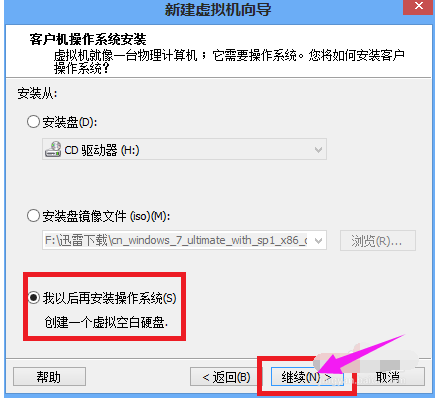
虚拟机装系统电脑图解-4
后面安装的系统版本和安装位置可以自己选择。
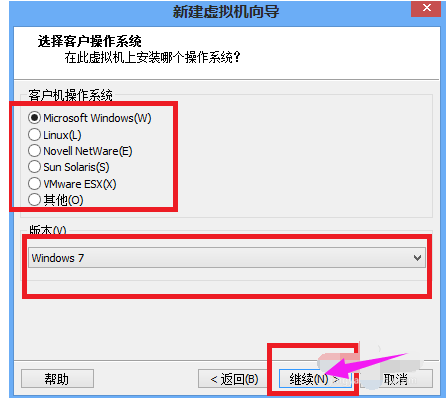
虚拟机电脑图解-5
安装完成,多了一个系统,但此时知识一个空白的硬盘,没有系统,我们要安装系统。
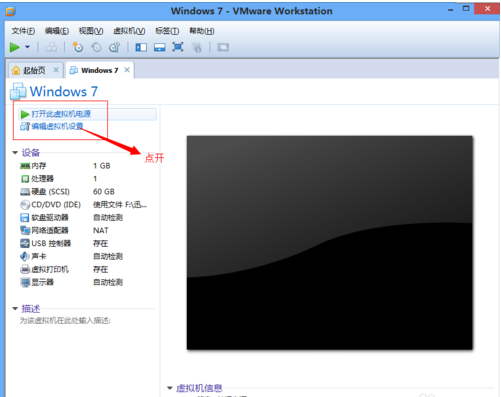
安装系统电脑图解-6
所以点击编辑虚拟机位置,选择CD/DVD那一项,在选择右边的下载的ISO镜像文件,点击确认。
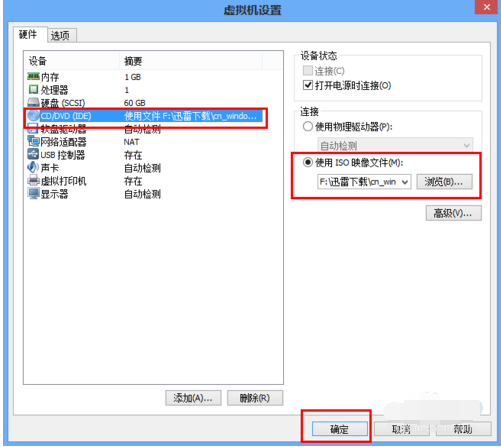
虚拟机装系统电脑图解-7
最后配置度完成了,那么就点击打开此虚拟机的电源,开始安装系统了。这一步和电脑上安装系统一样的过程。
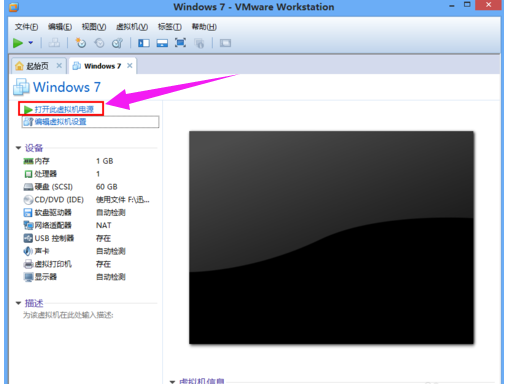
系统电脑图解-8
安装完成进入系统同样要激活之类的,虚拟机系统到此安装完成。安装完成启动后如图。
已经安装了QQ和浏览器,方便和主机交换数据。

安装系统电脑图解-9
以上就是虚拟机安装系统的图文操作。
猜您喜欢
- 小编教你安装win7纯净版2017/08/30
- window7激活工具,详细教您激活工具如..2018/03/24
- 无线鼠标排名前十2021/07/29
- 电脑装系统win7的方法2022/03/28
- win7磁盘被写保护怎么解除2022/04/20
- 小编教你怎么给电脑设置开机密码..2018/12/15
相关推荐
- 电脑显卡在哪,详细教您查看电脑显卡位.. 2018-08-16
- u盘安装win7的详细步骤教程解答.. 2021-06-22
- 雨林木风Win7 64位系统下载介绍.. 2017-08-10
- 技术编辑教您电脑休眠和睡眠的区别.. 2018-12-14
- win7定时关机怎么设置的详细教程.. 2022-04-29
- 如何屏蔽网站,详细教您电脑怎样屏蔽网.. 2018-08-17




 粤公网安备 44130202001059号
粤公网安备 44130202001059号