网卡驱动,详细教您网卡驱动怎么安装
- 分类:win7 发布时间: 2018年05月03日 10:20:23
随着电脑的普及,现在很多人都喜欢使用电脑上网,而上网就需要网卡驱动,可见网卡驱动是电脑中非常重要的一个驱动,那么网络驱动怎么安装呢?下面,小编就来跟大家介绍安装网卡驱动的操作步骤。
安装网卡驱动的详细操作过程,驱动是一台电脑能否正常工作的重要因素,每一台电脑相应的功能需要相应的驱动来支持。重装系统后有时候因为断网或者其他原因无法联网,那么该怎么去操作电脑去安装网卡驱动呢?下面,小编给大伙带来了安装网卡驱动的图文。
网卡驱动怎么安装
直接用主板驱动光盘安装。把主板光盘放到光驱,然后双击安装,选择网卡,下一步又下一步,直到完成,最后重启电脑就OK了。

电脑网卡电脑图解-1
方法二:
右击计算机-->管理-->设备管理器

网卡电脑图解-2
右击网卡设备——属性——驱动程序
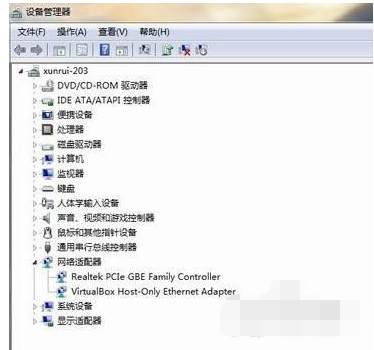
网卡驱动电脑图解-3
点击更新驱动程序。
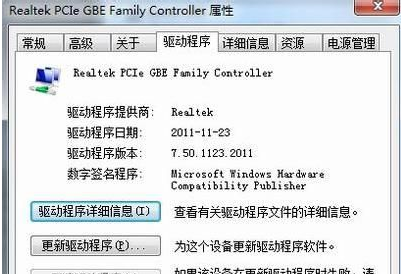
网卡电脑图解-4
浏览计算机以查找驱动程序软件,
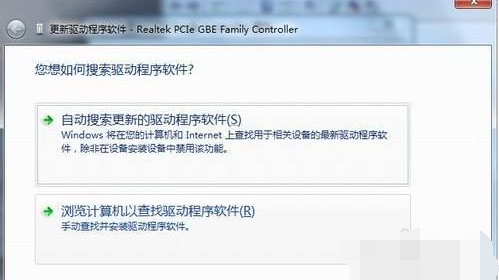
网卡驱动电脑图解-5
浏览位置直接找到光盘网卡驱动。
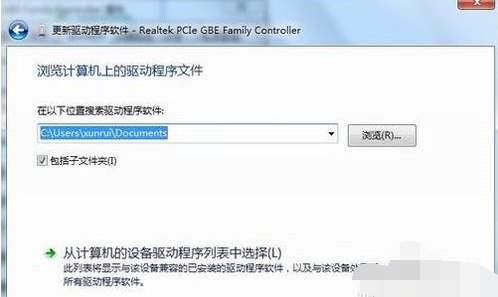
网卡驱动电脑图解-6
方法三:用驱动精灵来安装。
首先下载并安装好驱动精灵,打开驱动精灵,然后会自动更新主板驱动,选择网卡驱动,点击更新,直到完成。
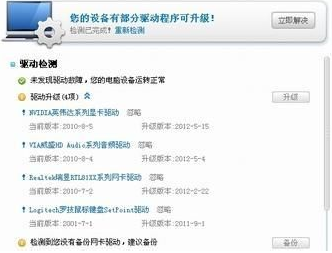
安装网卡驱动电脑图解-7
以上就是网卡驱动安装的技巧。
猜您喜欢
- win7如何设置管理员权限,详细教您获取..2017/11/06
- 教你如何安装win7镜像系统2021/10/29
- 0x80072F8F,详细教您错误代码0x80072F..2018/09/11
- win7开机启动项设置在哪2021/10/17
- 网络打印机脱机,详细教您网络打印机脱..2018/09/29
- u盘怎么装系统呢?2017/08/23
相关推荐
- 如何看电脑配置,详细教您怎么看.. 2018-05-15
- 笔记本不能关机,详细教您笔记本不能关.. 2018-04-09
- 详细教您高清音频配置提示EAccessViol.. 2018-10-20
- 小白一键重装windows7系统图文教程.. 2020-10-29
- 0x0000001A,详细教您电脑蓝屏代码0x00.. 2018-03-29
- 详解电脑wifi密码忘记了怎么办.. 2021-10-28




 粤公网安备 44130202001059号
粤公网安备 44130202001059号