飞行堡垒装win7,详细教您华硕飞行堡垒如何使用U盘安装win7
- 分类:win7 发布时间: 2018年05月16日 14:29:00
华硕飞行堡垒可谓是游戏本中佼佼者了。外形霸气,首先就碾压对手的气势。它不同于普通版本的飞行堡垒,在它的机身上拥有大量《战争雷霆》游戏元素,尤其是C面,可是怎么安装win7系统呢?下面,小编就来跟大家讲解华硕飞行堡垒使用U盘安装win7的操作步骤。
华硕飞行堡垒是一款拥有15.6英寸大屏幕的影音游戏笔记本电脑,使用了Intel 酷睿i7 4710HQ处理器,4GB内存和1TB硬盘容量,它在游戏体验方面有着卓越的表现。那么这款笔记本如何u盘安装win7操作系统呢?下面,小编给大伙带来了华硕飞行堡垒使用U盘安装win7的图文操作。
华硕飞行堡垒如何使用U盘安装win7
准备工作:
1、准备好一个4G以上的U盘,将U盘制作成启动U盘
2、自行在网上搜索并下载win7系统镜像文件
重启电脑等待出现开机画面按下启动快捷键,选择u盘启动进入到u深度主菜单,
选取“【02】u深度win8 pe标准版(新机器)”选项,按下回车键确认
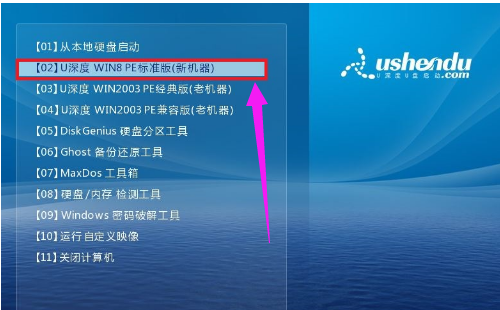
U盘安装电脑图解-1
在pe装机工具中选择win7镜像放在c盘中,点击确定
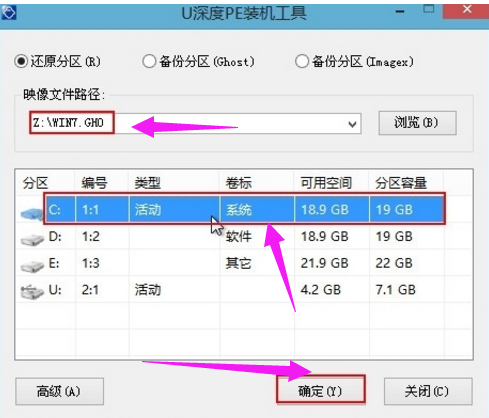
U盘安装电脑图解-2
此时在弹出的提示窗口直接点击“确定”按钮

U盘安装电脑图解-3
随后安装工具开始工作,我们需要耐心等待几分钟
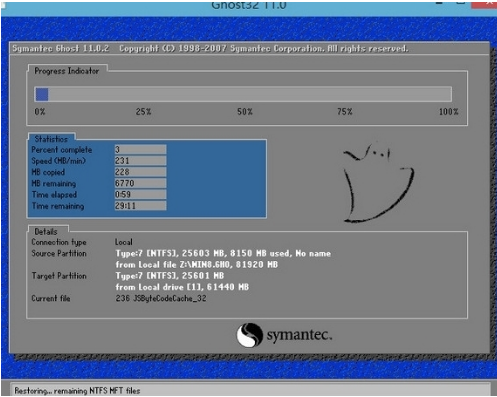
飞行堡垒电脑图解-4
完成后,弹跳出的提示框会提示是否立即重启,这个时候我们直接点击立即重启
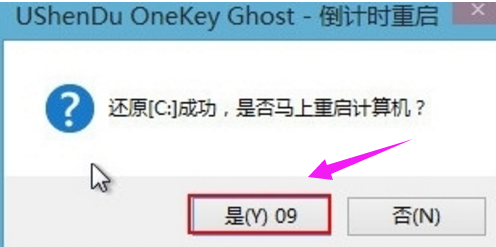
U盘安装电脑图解-5
此时就可以拔除u盘了,重启系统开始进行安装,我们无需进行操作,等待安装完成

华硕电脑图解-6
以上就是华硕飞行堡垒使用U盘安装win7的操作步骤了。
猜您喜欢
- 系统还原,详细教您怎么给win7进行系统..2018/06/02
- win7怎么取消电脑开机密码2021/03/29
- 笔记本cpu温度高怎么办,详细教您笔记..2018/02/10
- 详细教您使用批处理命令删除文件的方..2019/02/16
- 免费win7旗舰版系统之家64位下载..2017/08/12
- 官方原版windows7中文版免费下载..2022/03/29
相关推荐
- 服务没有及时响应启动或控制请求,详细.. 2018-08-31
- LG电脑如何一键重装系统win7.. 2019-11-29
- 隐藏回收站文件 2013-03-08
- win7 32位与win7 64位的区别是什么的.. 2022-03-21
- 解答360电脑专家在哪里 2019-01-10
- 0xc00000ba,详细教您win7应用程序出现.. 2018-10-08




 粤公网安备 44130202001059号
粤公网安备 44130202001059号