错误711,详细教您宽带连接错误代码:711怎么解决
- 分类:win7 发布时间: 2018年05月24日 10:32:00
电脑操作过程,用户们总是会遇到这样那样的问题。比如电脑突然间提示宽带错误711,导致无法正常连接到网络。遇到这样情况大部分需要网络的工作都做不了,令人很是苦恼。那么怎么办?下面,小编就来跟大家讲解宽带连接错误代码:711的解决方法。
最近有些用户在连接宽带时,出现了无法连接网络或是远程连接请求错误的现象,宽带连接错误代码不同,代表着不同的故障,如果win7系统宽带连接不上提示711错误怎么办?宽带错误代码711怎么解决?下面,小编给大家分享宽带连接错误代码:711的经验。
宽带连接错误代码:711怎么解决
打开C:\Windows\System32\LogFiles文件夹之后呢右键属性。
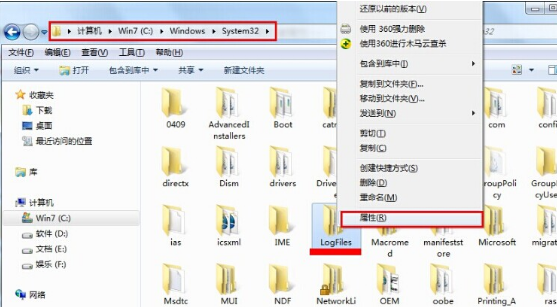
宽带错误电脑图解-1
在LogFiles属性界面,切换到“安全”选项,点击“高级(V)”
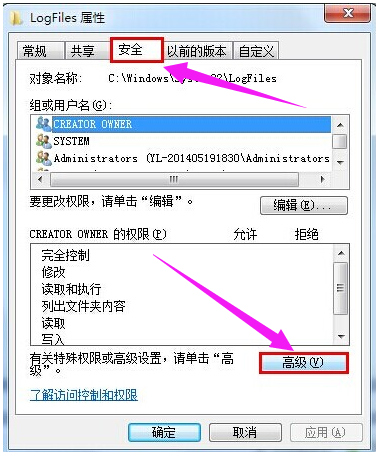
宽带错误电脑图解-2
在LogFiles的高级安全设置属性界面,切换到“所有者”选项,点击“编辑(E)”
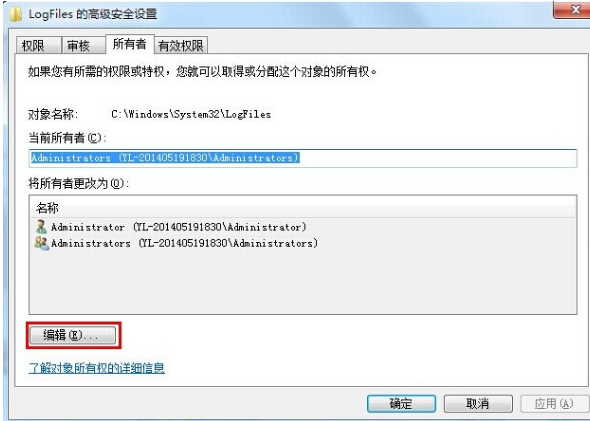
宽带错误电脑图解-3
选择你的账户,然后点击确定。
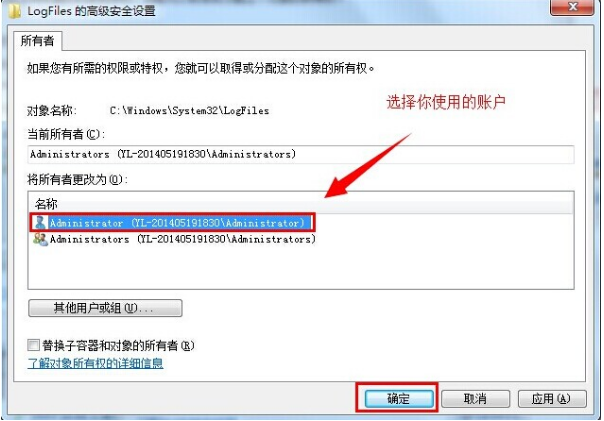
宽带连接电脑图解-4
在弹出来的Windows安全窗口点击确定。
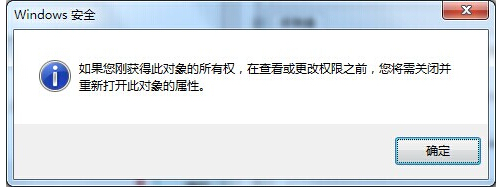
711电脑图解-5
回到桌面上找到计算机图标,右键选择“管理“选项。
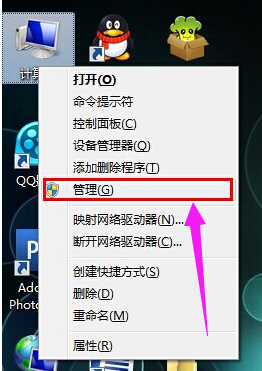
711电脑图解-6
选择服务项,找到Remote Access Auto Connection ManagerRemote。
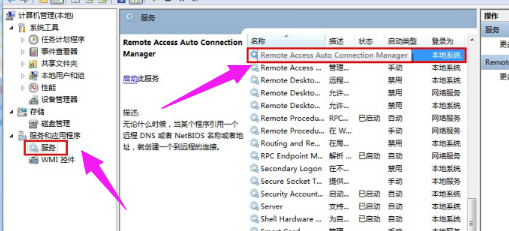
宽带连接电脑图解-7
开启服务Remote Access Auto Connection ManagerRemote。
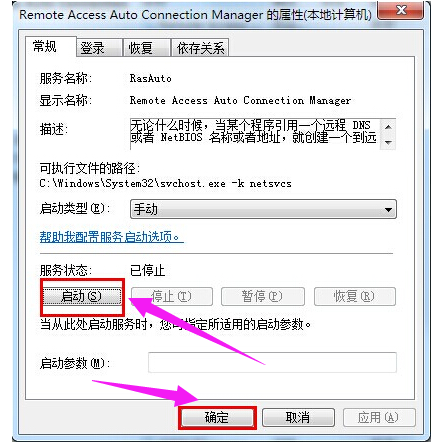
宽带连接电脑图解-8
开启 Access Connection Manager。
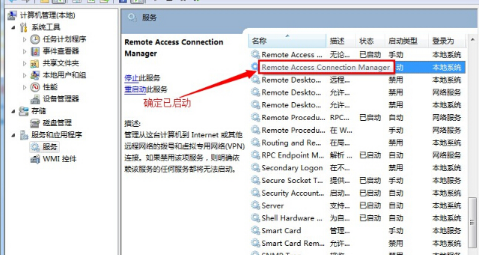
宽带连接电脑图解-9
开启 Telephony 。
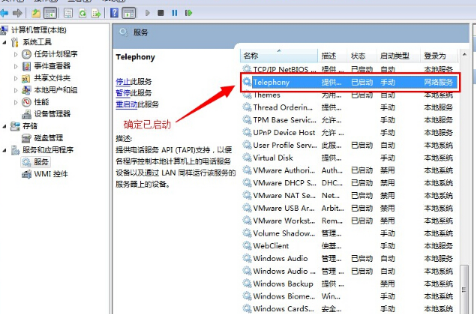
错误代码电脑图解-10
完成以上操作之后,重新根据上面步骤开启一下C:\Windows\System32\LogFiles文件夹权限并保证以上服务全部开启即可。
以上就是宽带连接错误代码:711的解决方法。
猜您喜欢
- win7开机启动项设置在哪2021/10/17
- 小编教你windows7如何显示隐藏文件..2018/12/22
- u盘装系统,详细教您怎么用u盘装win7系..2018/03/14
- windows产品密钥,详细教您windows的产..2018/05/23
- win7系统重装教程2022/08/25
- 制作windows7安装u盘图解教程..2017/08/18
相关推荐
- 小编教你win7怎么升级win10 2017-10-13
- 如何避免电脑发生故障的几种措施.. 2013-03-21
- ghost win7系统安装步骤演示 2021-11-27
- 0xc004e003,详细教您如何解决win7激活.. 2018-04-14
- 一键恢复,详细教您win7怎么一键还原.. 2018-05-21
- 电脑怎么重装系统win7 2022-05-07




 粤公网安备 44130202001059号
粤公网安备 44130202001059号