文件夹怎么加密,详细教您怎么给文件夹加密
- 分类:win7 发布时间: 2018年05月29日 10:41:56
小伙伴们,你们亲爱的小编大大我又来啦。最近大大的出场率好像有点高呢,哈哈.今天大大觉得我讲的东西有那么一点高大上呢。那就是怎么给我们的电脑文件夹“上锁”,我们都知道上锁就是锁上钥匙的意思,那么话不多说,小伙伴们请跟着大大往下滑吧~
怎么给文件夹加密。这个问题我自己之前也想过,在网上的帖子里也刷到过这样的问题。我想有很多人和我一样想知道怎么给文件夹加密。于是大大就花了些时间来钻研它,最后功夫不负有心人,终于被我琢磨出来了。那么今天大大就来跟你们分享给文件夹加密的方法。
首先呢,我们先找到需要加密的文件,然后鼠标右键点击打开“属性”,打开之后勾选隐藏
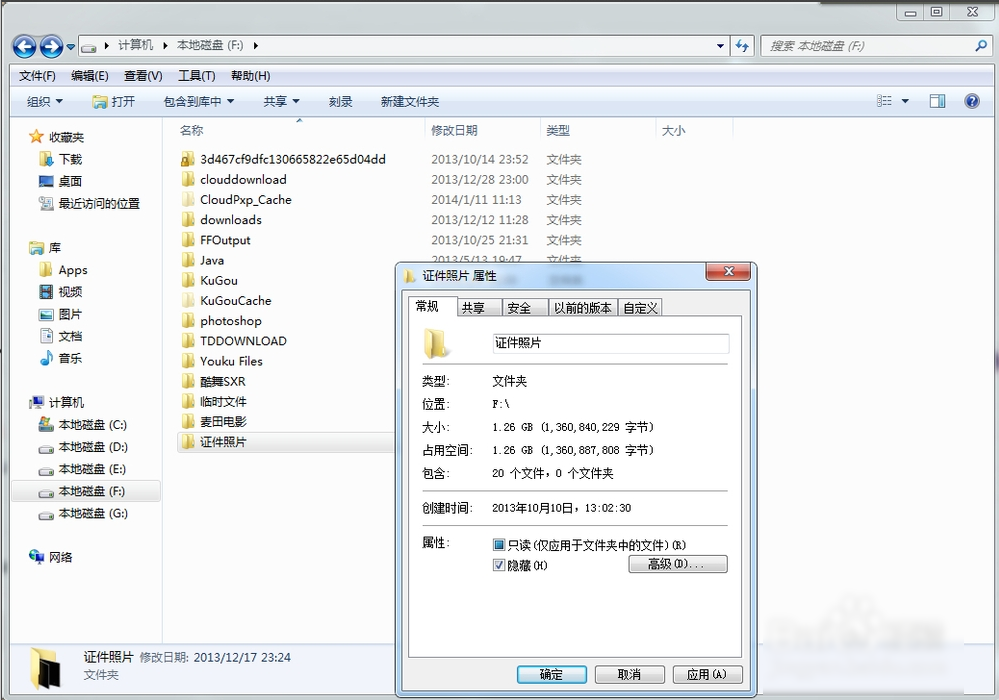
怎么给文件夹加密电脑图解-1
再点击“将更改应用于此文件夹、子文件夹和文件”,再点确定。然后你就会发现文件已经被隐藏了
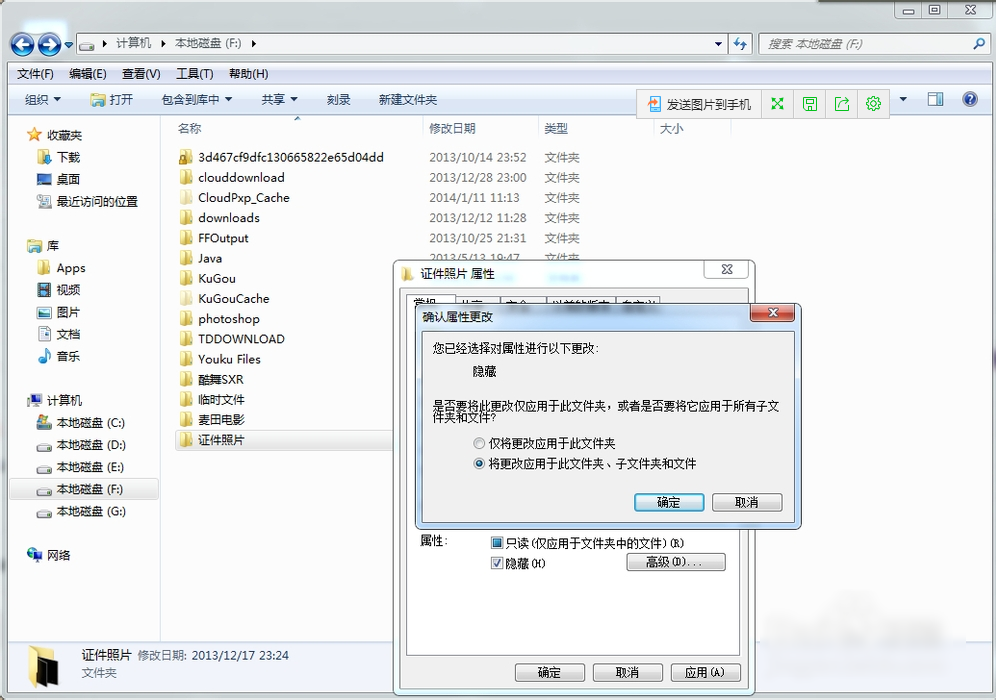
加密电脑图解-2
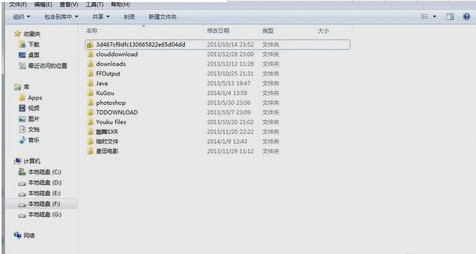
怎么给文件夹加密电脑图解-3
但是既然能隐藏,那就肯定能取消隐藏的。当你想取消隐藏的时候,你就点“工具”,在点开“文件夹选项”
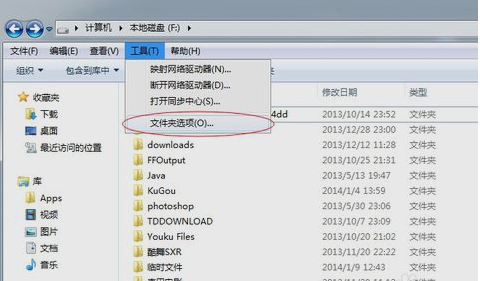
怎么给文件夹加密电脑图解-4
然后进去之后,点击“查看”,再勾选“显示隐藏文件、文件、驱动器”就可以啦~!
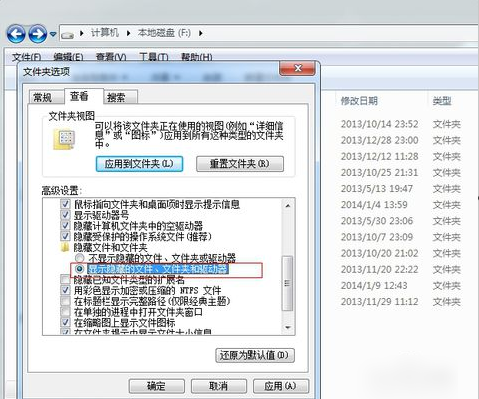
文件夹电脑图解-5
以上就是小编告诉你们的方法啦~~你们现在会了吗?~

文件夹电脑图解-6
猜您喜欢
- 研习怎么一键重装win7系统2019/05/16
- 电脑怎样连接打印机,详细教您电脑如何..2018/07/17
- windows7网卡驱动,详细教您如何简单修..2018/01/08
- win7系统如何激活2020/12/17
- 笔记本设置wifi热点,详细教您笔记本怎..2018/05/05
- 怎样安装win7系统的方法2022/09/27
相关推荐
- 装win7 启动盘用什么格式呢?.. 2017-08-18
- 制作usb dos启动盘教程 2017-08-21
- 手把手教你win7安全模式怎么进.. 2019-02-22
- 详细教您解决打印机脱机的办法.. 2018-10-23
- 教你win7电脑怎么用u盘重装系统.. 2021-11-11
- C盘清理,详细教您如何对C盘进行清理.. 2018-09-08




 粤公网安备 44130202001059号
粤公网安备 44130202001059号