如何添加打印机,详细教您如何添加打印机
- 分类:win7 发布时间: 2018年06月05日 18:26:00
打印机这种产品,目前在很多领域都被广泛的应用,它能够很快的实现对资料的输出打印,方便于我们的办公。打印机一般都是与电脑连接起来共同使用的。那么大家知道如何添加打印机到我们的电脑上吗?下面,小编给大家讲解添加打印机的操作步骤。
打印机是比较重要的输出设备,在工作,生活中,难免会遇到,不过,有用户会问一个对于会电脑的人是一个很简单的操作,但如果对一个不熟悉的人,有时候遇到的问题会成百上千。例如添加打印机,如何操作?下面,小编给大家介绍添加打印机的操作流程了。
如何添加打印机
把打印机的usb线联接到电脑上,启动打印机,打开电脑,开始菜单——设备和打印机
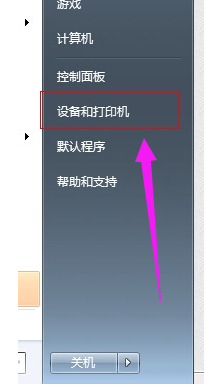
电脑打印机电脑图解-1
打开页面在上面的一行找到“添加打印机”,点击添加。
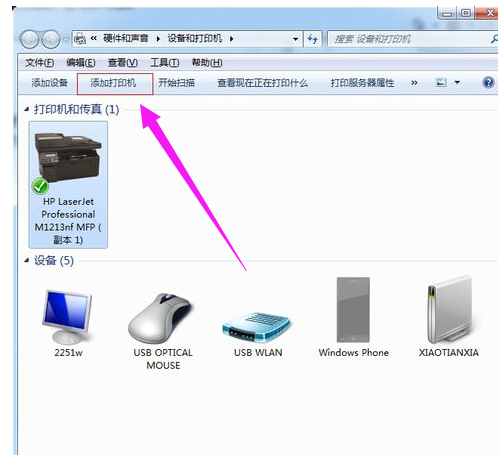
打印机电脑图解-2
选择添加本地打印机,无论是什么接口的只要是有线连到电脑 的就选此项
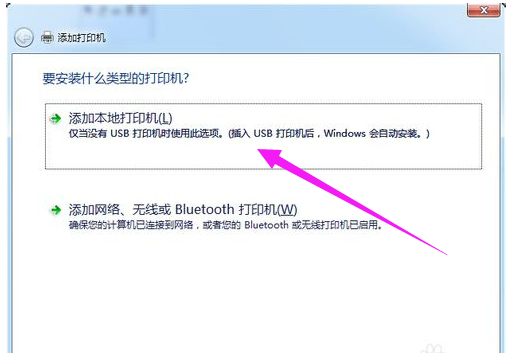
电脑打印机电脑图解-3
点击按照默认端口下一步。
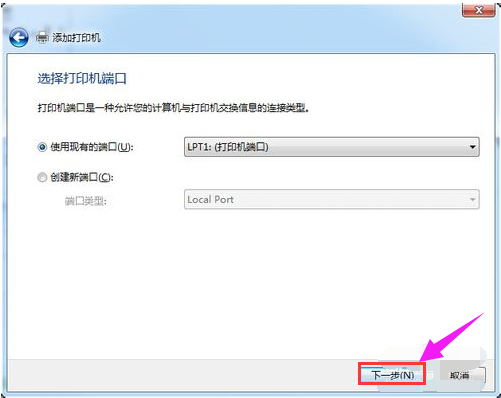
打印机电脑图解-4
如果电脑上有打印机的驱动的话,就选择磁盘安装,选到驱动放的地方;如果你没有驱动,那就从列表选项中选择打印机的型号,然后下一步。
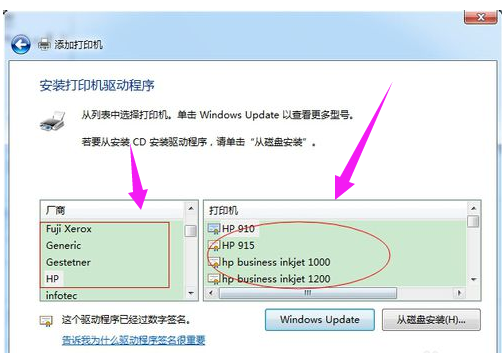
电脑打印机电脑图解-5
输入打印机的名称,或者用默认的打印机名称。然后下一步。
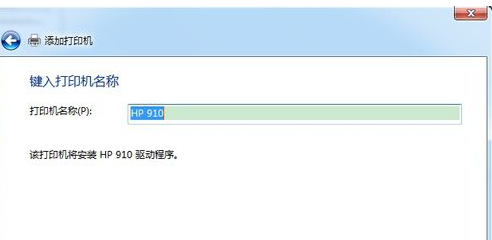
添加打印机电脑图解-6
这样就安装完成了。下面出来是否共享打印机,这就看你需求了。如果共享的话就是别人也可以用,一般公司的都是共享。按自己需求选择。
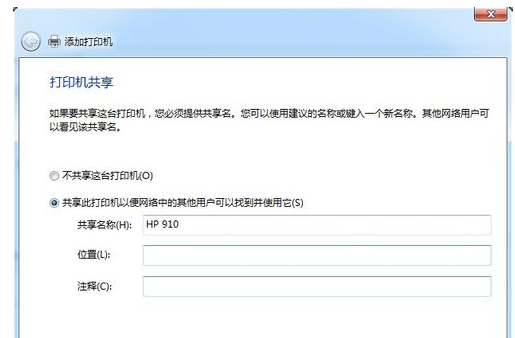
添加打印机电脑图解-7
到此就安装结束了。
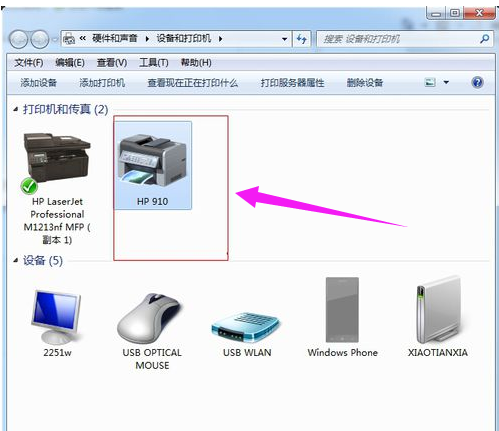
电脑打印机电脑图解-8
可以选中添加的打印机,右键选择属性,就可以设置要打印的各种要求了。
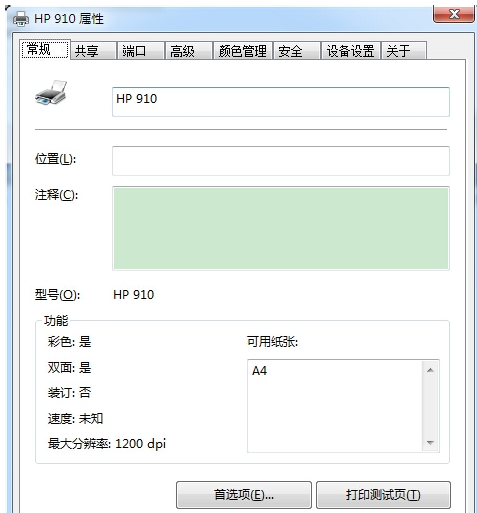
电脑打印机电脑图解-9
以上就是添加打印机的操作流程了。
猜您喜欢
- 字幕怎么用,详细教您暴风影音字幕怎么..2018/08/14
- 打印机无法打印,详细教您打印机无法打..2018/09/07
- 显示隐藏文件夹,详细教您电脑如何显示..2018/03/09
- pconline,详细教您电脑闹钟怎么设置..2018/03/21
- 使用激活工具如何激活win7,详细教您激..2017/12/06
- 技术编辑教您提示配置windowsupdate失..2019/03/25
相关推荐
- 大白菜u盘装系统win7教程步骤.. 2022-04-08
- win7电脑怎么设置开机密码 2022-06-11
- gtx590,详细教您网速很快打开网页很慢.. 2018-03-21
- 教你电脑右下角闪烁游戏广告怎么关闭.. 2021-06-11
- oem7激活工具,详细教您小马激活工具激.. 2018-02-27
- 如何清除历史记录,详细教您如何删除浏.. 2018-02-28




 粤公网安备 44130202001059号
粤公网安备 44130202001059号