加密,详细教您如何用自带Bitlocker来为电脑磁盘加密
- 分类:win7 发布时间: 2018年06月14日 14:29:01
什么是Bitlocker呢?小编在这儿做一个简短的解释哈。其实Bitlocker就是Windows Vista新增加的一个用来保护电脑数据的功能。所以今天小编就来说说如何用自带Bitlocker来为电脑磁盘加密。
怎么用自带Bitlocker来为电脑磁盘加密。小编觉得这个问题是我们需要了解以下的,因为这关乎于我们电脑数据的保护。所以接下来小编就来告诉你们怎么用自带Bitlocker来为电脑磁盘加密。
首先,点“开始”,然后找到并打开“控制面板”,进入之后,点右上角的查看方式选项“小图标”,然后再下方列表中找到并点开“BitLocker 驱动器加密”。
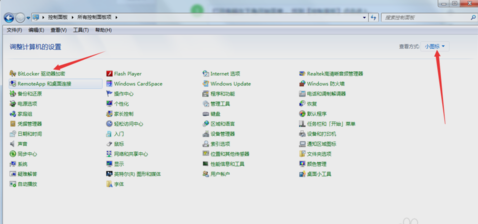
电脑加密电脑图解-1
然后进入BitLocker 驱动器加密设置界面,然后在磁盘列表中,选择需要加密的磁盘,点击后面的“启用BitLocker 驱动器加密”。
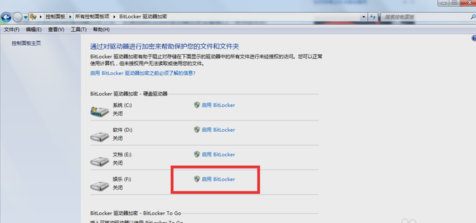
用Bitlocker为磁盘加密电脑图解-2
然后弹出加密解密,加密方式有两种:“使用密码解锁驱动”(自行添加密码,个人PC推荐),另一种是“使用智能卡解锁驱动器”(需要插入解锁卡)。
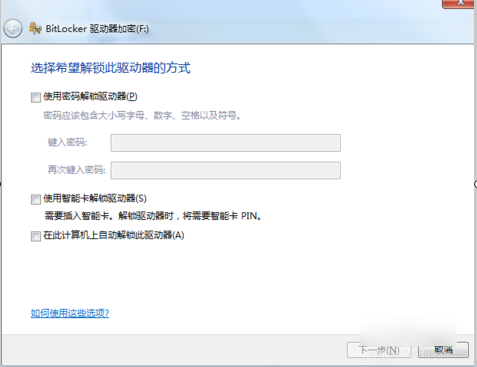
Bitlocker电脑图解-3
如果是个人电脑,那就选“使用密码解锁驱动即可”,然后在使用密码锁解锁前面打勾,然后为磁盘设置加密密码即可。
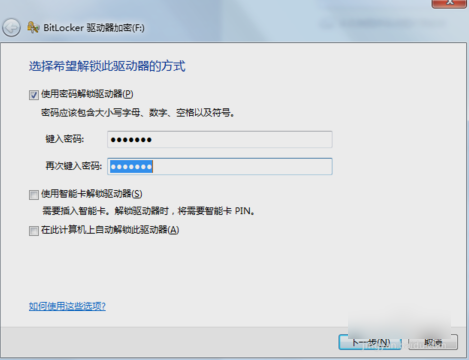
电脑加密电脑图解-4
然后就回弹出一个密码保存方式选择,如果是个人PC那就推荐选把密匙保存到驱动器。
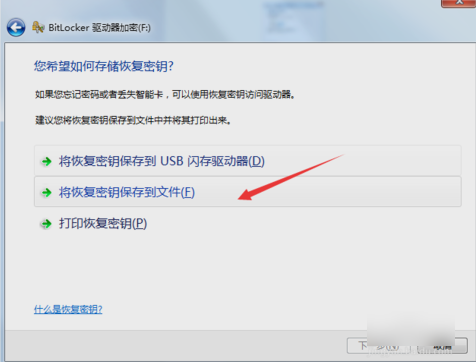
用Bitlocker为磁盘加密电脑图解-5
然后会弹出一个对话框,选择好密匙的存放路径,那就方便以后忘记密码时进行查看。
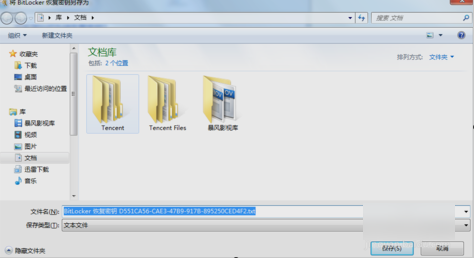
磁盘加密电脑图解-6
最后保存完毕,就点下一步,然后就会提示是否准备加密该驱动器,最后点启动加密即可。
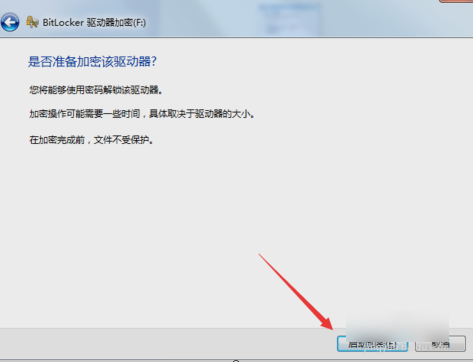
磁盘加密电脑图解-7
猜您喜欢
- 教你win7电脑如何开启bonjour2022/01/08
- 深度技术正版windows7旗舰版下载..2017/08/14
- DiskGenius 如何执行重装系统数据恢复..2021/08/06
- 技嘉电脑一键重装系统win7图文详解..2020/02/07
- 详解windows7旗舰版激活秘钥2019/03/14
- 电脑重装win7系统教程2020/05/30
相关推荐
- 网页截图软件,详细教您网页截图软件怎.. 2018-05-16
- 小编教你系统之家重装win7系统.. 2017-09-14
- windows7操作系统重装教程 2022-03-17
- 电脑时间同步,详细教您怎么让电脑时间.. 2018-07-09
- 文本文档打不开,详细教您Word文本文档.. 2018-09-11
- 有限的访问权限怎么解决win7.. 2022-07-13




 粤公网安备 44130202001059号
粤公网安备 44130202001059号