网络打印机怎么设置,详细教您怎么设置网络打印机
- 分类:win7 发布时间: 2018年06月16日 13:10:00
打印机已成为办公中不可缺少的设备,一般办公室里都会有好几台电脑,如果这几台电脑都连上了网络,那么我们就可以通过网络共享,让这些电脑共用一个打印机。那你知道网络打印机怎么设置吗?下面,小编给大家讲解设置网络打印机的操作技巧。
网络打印机相对共享打印机而言,实现了更加灵活、高效的打印任务。使用网络打印机时,局域网中的任意一台电脑都可以实现在线打印操作,而无需像共享打印机那样,那怎么设置网络打印机?下面,小编给大伙带来了设置网络打印机的图文操作了。
怎么设置网络打印机
打开控制面板,找到设备和打印机选项
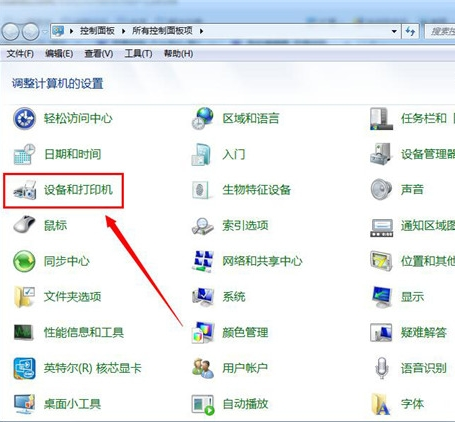
设置打印机电脑图解-1
点击设备和打印机选项,进入设备和打印机界面
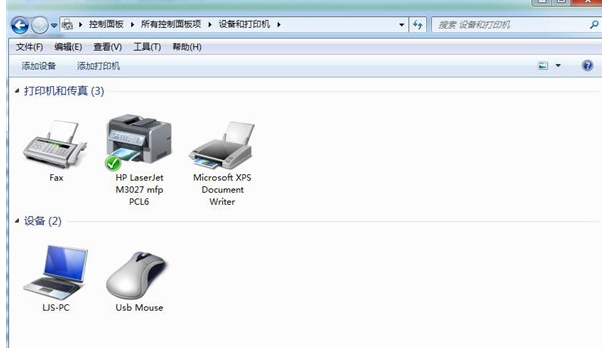
网络打印机电脑图解-2
点击鼠标右键,弹出菜单选项,菜单选项里有添加打印机选项
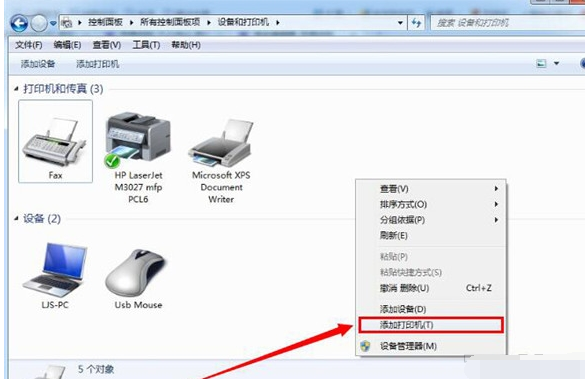
网络电脑图解-3
点击添加打印机选项,弹出添加打印机窗口,有两个选项,一个是添加本地打印机,另一个是添加网络,无线或bluetooth打印机。在这里我们选择添加本地打印机;如果你的打印机不是连在你的电脑上面的,你就选择网络打印机
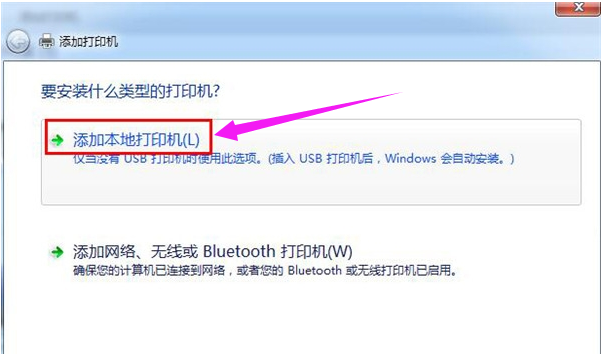
打印机电脑图解-4
点击添加本地打印机选项,窗口跳转到选择打印机端口界面,在这里选择创建新端口,端口类型选择standard TCP/IP port
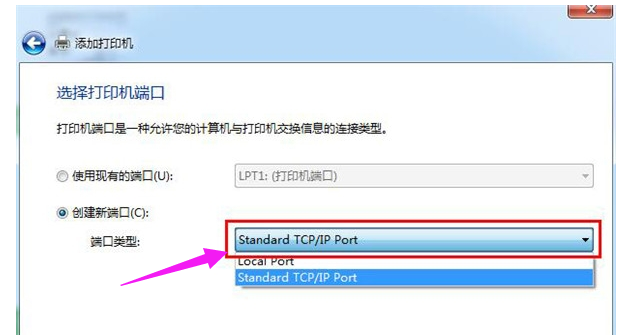
打印机电脑图解-5
点击下一步,进入键入打印机主机名或IP地址窗口,输入打印机的IP地址
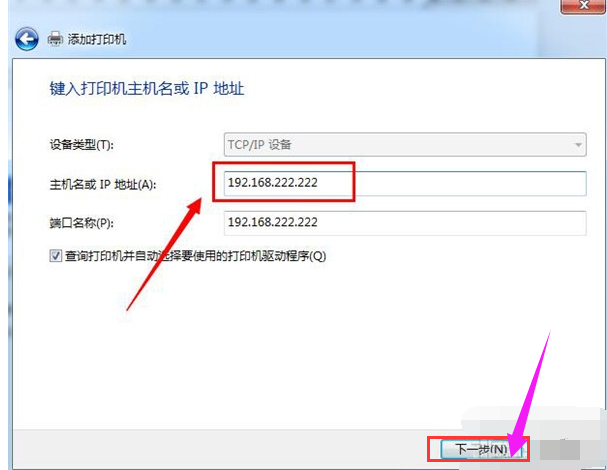
打印机电脑图解-6
点击下一步,进入检测TCP/IP端口界面
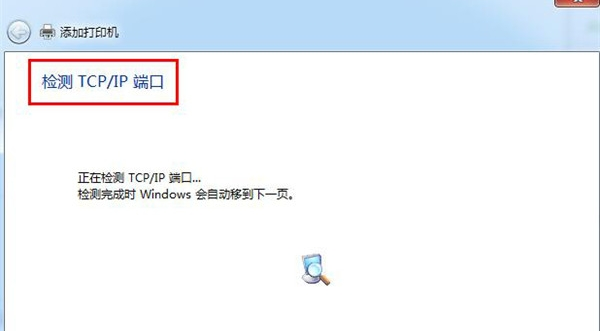
设置打印机电脑图解-7
系统检测到TCP/IP端口设置无误后,自动跳转到安装打印机驱动程序界面
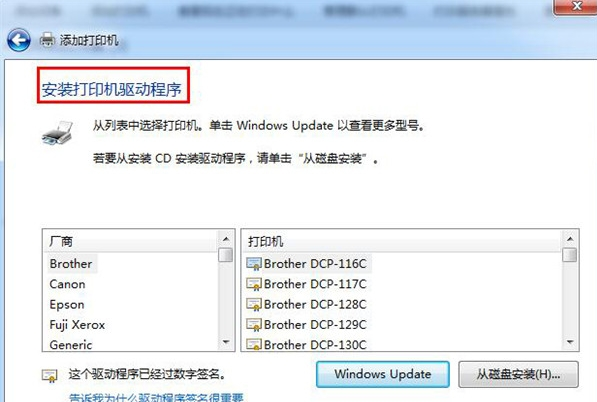
网络打印机电脑图解-8
在安装打印机驱动程序界面里选择打印机的品牌及型号
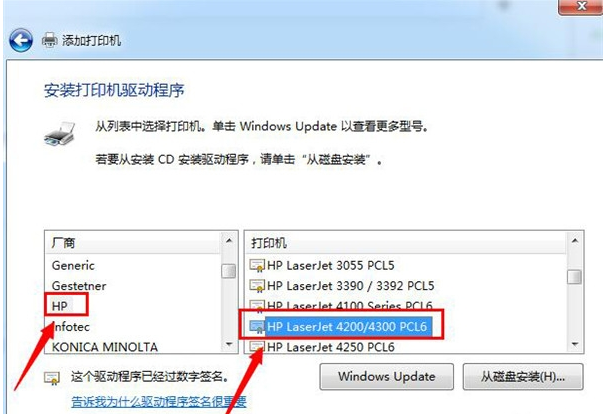
网络打印机电脑图解-9
点击下一步,跳转到键入打印机名称界面
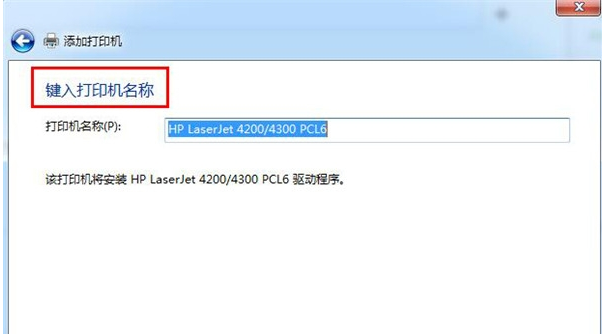
设置打印机电脑图解-10
点击下一步,进入打印机驱动安装界面
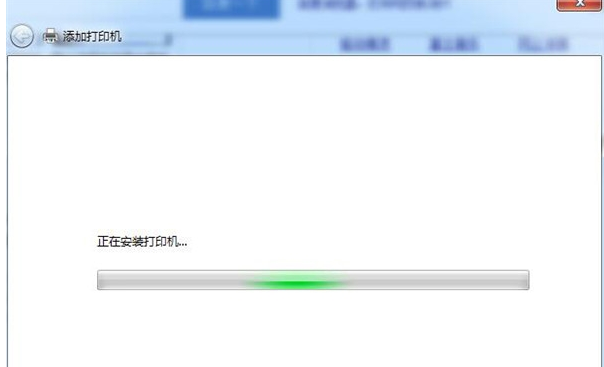
设置打印机电脑图解-11
打印机驱动安装成功后,跳转到打印机共享界面,默认选择不共享这台计算机
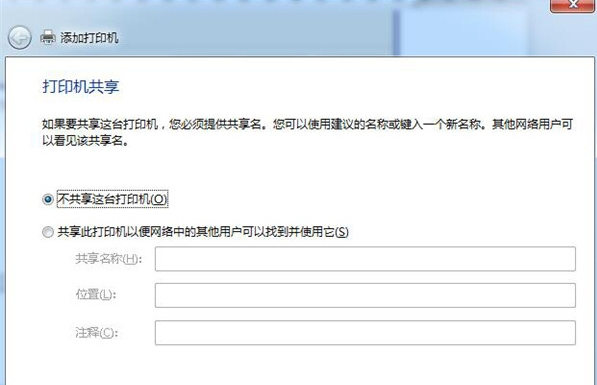
网络打印机电脑图解-12
点击下一步,显示你已成功添加打印机
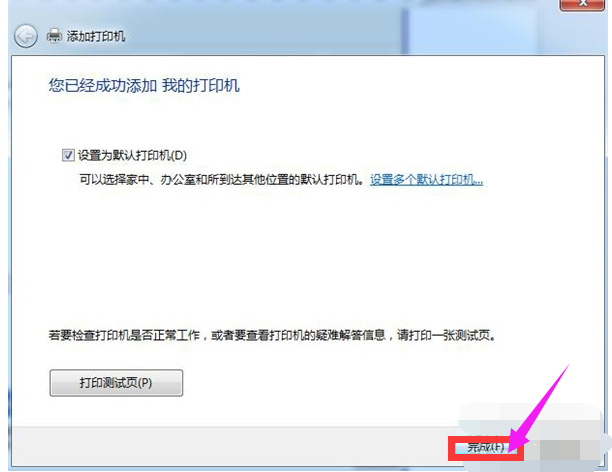
网络电脑图解-13
此时可以选择下方的打印测试页,如果可以正常打印,证明打印机添加成功,点击完成即可
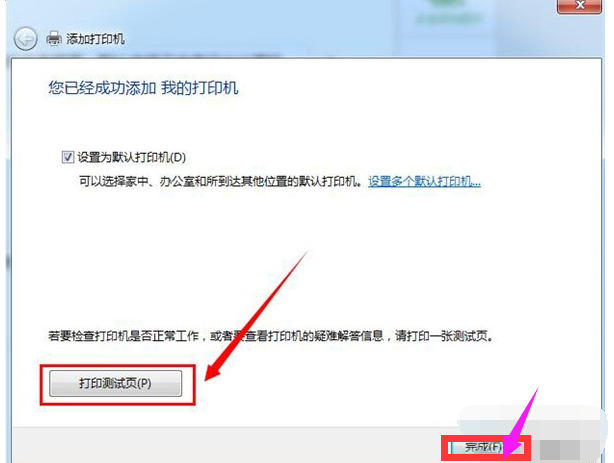
打印机电脑图解-14
再次进入控制面板设备和打印机界面,即可看到已经添加的打印机
以上就是设置网络打印机的操作技巧。
猜您喜欢
- 电脑怎么重装系统win7的教程..2022/03/03
- 笔记本usb接口没反应,详细教您笔记本..2018/08/30
- 告诉你win7本地连接ip设置方法..2019/01/17
- windows7各版本介绍2022/09/30
- 系统之家win7纯净版解决方法..2017/11/14
- 电脑系统安装win72022/09/18
相关推荐
- 细说win7搜索在哪 2019-04-18
- win7电脑黑屏进不了系统怎么解决.. 2021-11-02
- 电脑win7怎么升级到win10系统.. 2022-09-26
- 怎么用光盘重装win7系统的详细步骤.. 2022-09-21
- CPU风扇转速调节,详细教您查看CPU风扇.. 2018-08-08
- 电脑公司正版win764位旗舰版下载.. 2017-08-12




 粤公网安备 44130202001059号
粤公网安备 44130202001059号