默认网关怎么设置,详细教您默认网关怎么设置
- 分类:win7 发布时间: 2018年06月19日 13:10:00
我们现在在生活中这么经常使用电脑,就需要知道默认的网关要怎么设置。所以重点内容就来了,我们要怎么设置呢?小编的任务也来啦~接下来小编就来告诉你们怎么设置默认网关。
其实说来不怕你们笑话哈,我之前也是不知道这是什么来的,完全连概念都不懂。后来被我的朋友愣是科普了一番,所以现在我是既知道概念又知道它的设置方法,所以我就赶紧来跟你们分享分享啦~现在就让我们的目光下移吧~
1.点“开始”菜单,找到并打开“控制面板”,进去之后再点“网络和共享中心”。
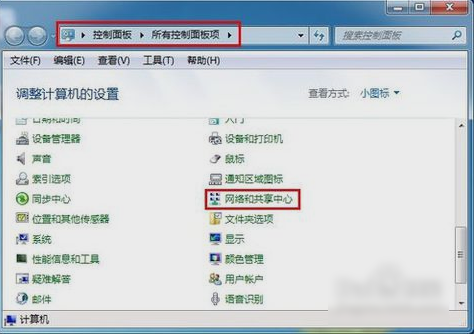
默认网关设置电脑图解-1
2.然后找到并点开“更改适配器设备”。
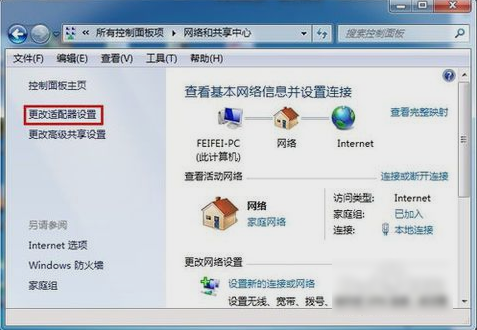
默认网关设置电脑图解-2
3.接下来,在打开的窗口中,鼠标右键点击“本地连接”,再点“属性”。
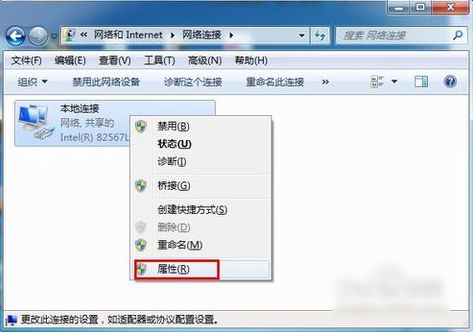
默认网关电脑图解-3
4.打开之后,就找到“Internet协议版本(TCP/IPv4)”,再双击打开。
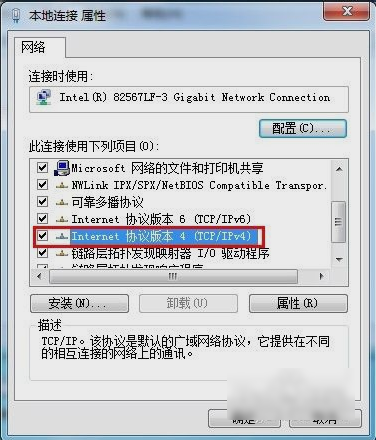
默认网关设置电脑图解-4
5.然后在打开的“Internet协议版本(TCP/IPv4)属性”里,勾选“使用下面的IP地址”,再输入IP地址和子网掩码,然后再输入默认网关地址,最后点击“确定”即可。
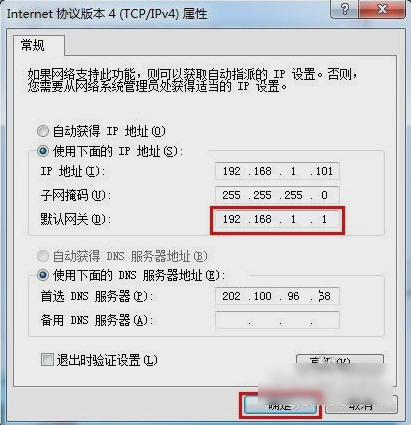
设置默认网关电脑图解-5
6.最后来测试一下网关。先打开“运行”窗口,输入“CMD”并点确定。打开之后就输入命令“ping 192.168.1.1 -t”,如果信息显示成功接收到数据,就说明默认网关配置成功。
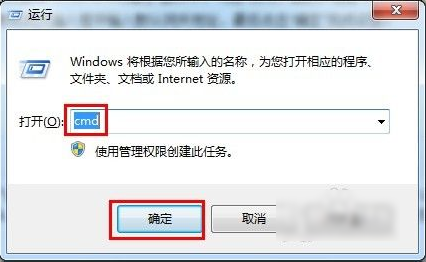
设置默认网关电脑图解-6
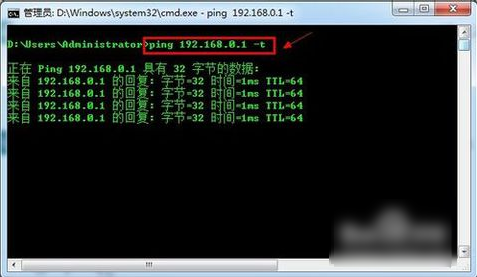
网关电脑图解-7
完成以上步骤,那问题就被KO啦~~~
猜您喜欢
- 电脑字体大小怎么调,详细教您电脑字体..2018/06/15
- 详细教您u盘格式化是什么意思..2018/10/27
- 萝卜家园win7 64位纯净版系统下载..2017/08/16
- 电脑显示器闪屏应该怎么解决..2021/07/29
- win7系统更新声卡提示安装realtek hd ..2021/02/24
- 笔记本无线网络找不到,详细教您找不到..2018/07/09
相关推荐
- 电脑闪屏,详细教您电脑显示器屏幕出现.. 2018-06-16
- 电脑耳机没声音,详细教您怎么解决电脑.. 2018-06-08
- 笔记本蓝牙驱动,详细教您笔记本蓝牙驱.. 2018-02-08
- 手把手教你win7蓝屏的解决方法.. 2021-09-07
- 小编教你win7我的电脑图标没了 怎么处.. 2017-09-13
- 手把手教你网页视频无法播放怎么办.. 2018-12-19




 粤公网安备 44130202001059号
粤公网安备 44130202001059号