netgear路由器设置,详细教您怎么设置netgear路由器
- 分类:win7 发布时间: 2018年06月20日 13:10:00
来,小编先给你们来一波劣质的科普。netgear是美国的一家网件公司,这公司可厉害了。所以今天我们来看看它旗下的netgear路由器要怎么设置。小伙伴们别走开,往下滑,精彩继续。
小伙伴们,今天小编要给你们安利一款路由器(感觉小编是在推销产品),它就是netgear路由器,但是小编却不是说它的相关介绍,我要说的是关于这个路由器的设置方法。所以你们快去看看怎么设置netgear路由器吧~
1.首先插上路由器的电源,确保电脑能够成功和路由器连接。
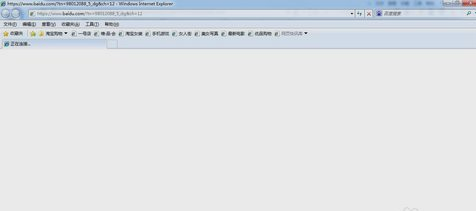
路由器电脑图解-1
2.接着打开IE浏览器,在浏览器地址栏输入路由器地址“http://192.168.1.1”然后敲击回车键,登录路由器。
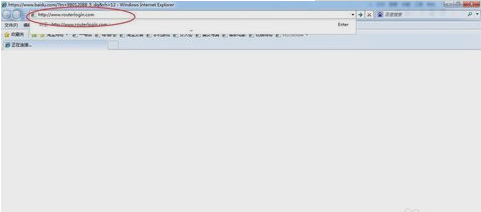
netgear路由器电脑图解-2
3.在路由器的登录页面里输入用户名:admin 密码: password,输入好了之后就点确定。
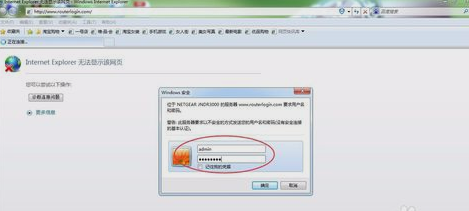
netgear路由器电脑图解-3
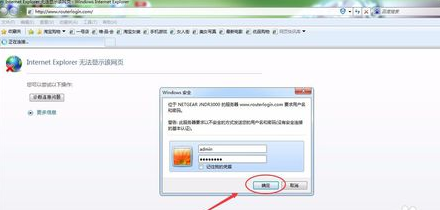
netgear路由器电脑图解-4
4.然后在弹出的提示窗口里选择第二项,然后点下一步。
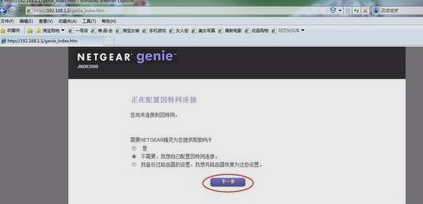
设置netgear路由器电脑图解-5
5.在弹出的窗口中点确定即可。
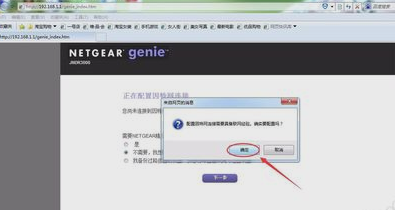
netgear电脑图解-6
6.成功登录到路由器设置页面之后,就点击“高级设置”。
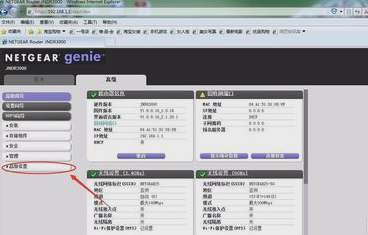
设置netgear路由器电脑图解-7
7.在左侧找到并点击“无线中继器”。

设置netgear路由器电脑图解-8
8.选择第一项“启用无线中继功能”,再选择“无线中继模式”,然后在里面输入要连接的设备的MAC地址,和设备的IP地址。
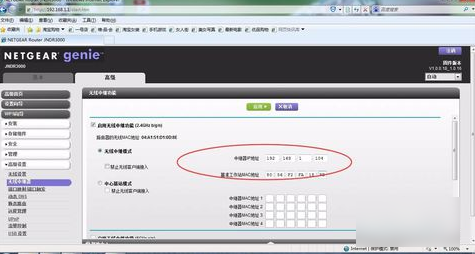
路由器电脑图解-9
9.设置好了之后,点击“应用”,进行保存。
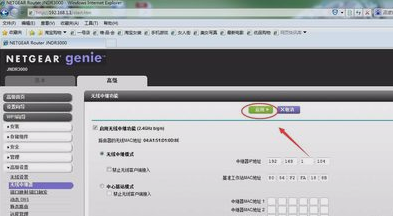
netgear路由器电脑图解-10
10.耐心等待路由器重启。
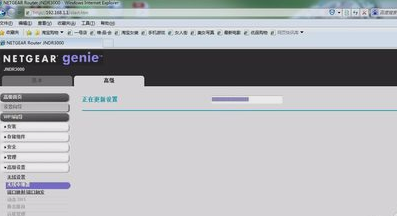
netgear电脑图解-11
以上就是解决的步骤啦~小伙伴们赶紧操作一波吧~~预知我下篇内容要讲什么,且听下回分解~
猜您喜欢
- 教你如何在官网win7系统2019/06/03
- 详解gpt分区怎么安装win7系统..2019/03/28
- win7升级win10的步骤教程2021/11/13
- 强制删除开机密码,详细教您怎么强制删..2018/06/04
- aoc显示器,详细教您怎样调节显示器亮..2018/09/21
- 解答如何清理dns缓存2018/11/06
相关推荐
- u盘装win7系统的步骤 2022-08-19
- 详细教您路由器和猫怎么连接.. 2019-04-30
- 电脑计划任务,详细教您设置电脑计划任.. 2018-09-21
- win7升级win10教程步骤图解 2022-06-05
- 详细教您电脑蓝屏怎么办 2019-05-09
- 演示win7升级win10系统教程 2019-04-02




 粤公网安备 44130202001059号
粤公网安备 44130202001059号