默认网关怎么设置,详细教您默认网关怎么设置
- 分类:win7 发布时间: 2018年06月27日 17:07:00
在刚开始购买电脑的时候,我们都会因为好奇心而对电脑进行各种摸索。但是我们都是瞎摸索的,所以还是会有些操作是不知道怎么进行的。所以小编今天就来跟你们聊聊怎么设置默认网关的事儿,来,我们边往下看边说。
小伙伴们,脚下留步!!再给我两秒钟,让我把设置默认网关的教程飞鸽传给你们!!为了这个教程小编我可是脑子里其他的啥也没想,手机没摸一下,游戏没看一下的呢~所以小伙伴们,你们要耐心的看完哦~~
首先,打开“控制面板”,将“查看方式”设置为“小图标”,然后找到并点击“Internet选项”。
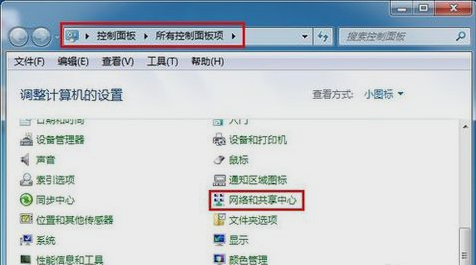
默认网关设置电脑图解-1
接着,点击“更改适配器设置”。
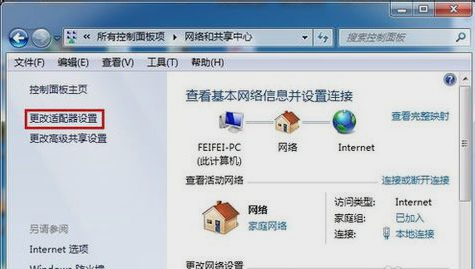
网关电脑图解-2
下一步,在打开的窗口中,右键点击“本地连接”,再点“属性”。
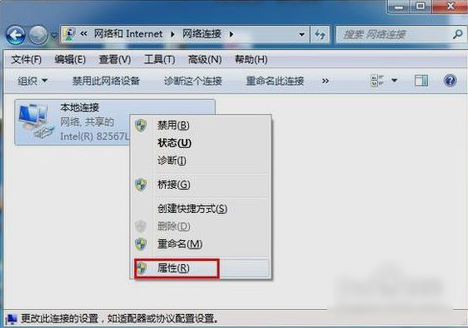
默认网关设置电脑图解-3
然后,打开之后,找到“Internet协议版本(TCP/IPv4)”,并双击打开。
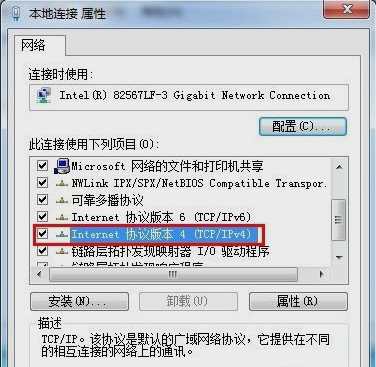
默认网关电脑图解-4
再在打开的“Internet协议版本(TCP/IPv4)属性”窗口中,勾选“使用下面的IP地址”,然后输入IP地址和子网掩码,在默认网关输入框中输入默认网关地址,最后点“确定”即可。
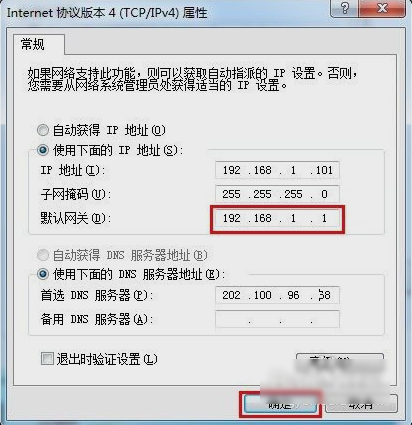
默认网关电脑图解-5
最后打开“运行”窗口,输入“CMD”再点确定。然后在打开的窗口中输入“ping 192.168.1.1 -t”,如果信息显示成功接收到数据,则说明默认网关配置成功。
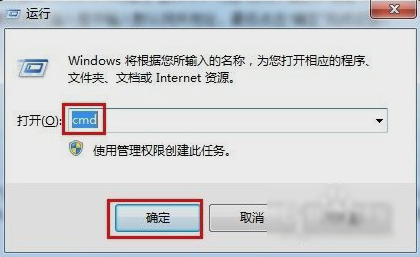
默认网关设置电脑图解-6
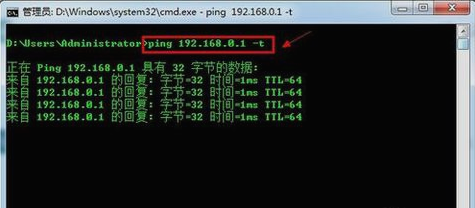
默认网关电脑图解-7
解决方法,小编就说到这儿啦~小伙伴们快去试试吧~
猜您喜欢
- 笔者教你电脑cpu温度过高怎么办..2019/03/27
- 教你如何重装系统win72022/04/22
- 详细教您win7桌面背景怎么设置..2019/02/13
- 详细教您win7怎么一键还原系统..2019/04/27
- 小编教你激活win764位旗舰版..2017/08/28
- 批量修改文件名,详细教您如何批量修改..2018/06/01
相关推荐
- win7电脑恢复出厂设置的教程.. 2021-06-30
- 演示windows7声卡驱动怎么安装.. 2022-02-08
- 电脑屏幕保护色,详细教您电脑屏幕保护.. 2018-09-29
- dnf怎么截图,详细教您dnf怎么截图.. 2018-05-28
- 取得管理员权限,详细教您开启win7管理.. 2018-10-05
- 专注于win7的系统好用吗 2022-09-26




 粤公网安备 44130202001059号
粤公网安备 44130202001059号