网络打印机,详细教您win7如何添加网络打印机
- 分类:win7 发布时间: 2018年06月28日 13:10:00
哈喽,各位小伙伴们,我们又见面啦~借着今天天气如此晴朗,小编我来给你们说一个听上去很美好,实际上更美好的操作教程。那就是在电脑上添加网络打印机。是不是确实如此呢?来,让我们的鼠标接着往下滑,看看在win7上添加网络打印机的操作步骤~
小伙伴们,当你们想要使用网络打印机的时候,却发现没有该怎么办呢?叫别人帮忙?其实我们自己就可以进行添加呀。接下来小编就来教你们怎么在win7上添加网络打印机哈~
首先,打开“计算机”,在计算机输入框中输入,打印机所在电脑的IP地址,格式是:\\192.168.1.12
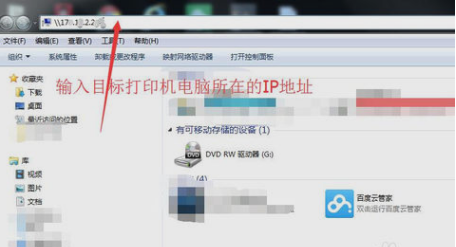
打印机电脑图解-1
接着,输完IP地址后敲敲击键盘回车键,之后就会弹出一个窗口,然后输入用户名和密码。注意:是输入打印机所在电脑的用户名和密码。如果没有密码,用户名一般输入administrator即可。
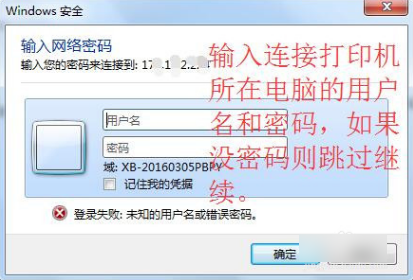
win7添加网络打印机电脑图解-2
下一步,登陆成功后,就会出现所要连接的网络共享打印机。再右键点击打开网络共享打印机,此时系统就会自动搜索并安装打印机驱动程序。
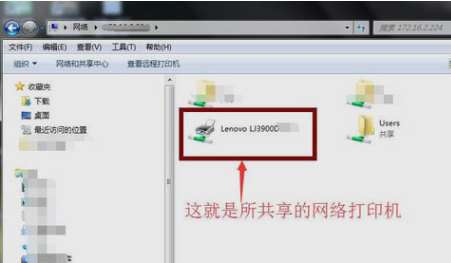
添加打印机电脑图解-3
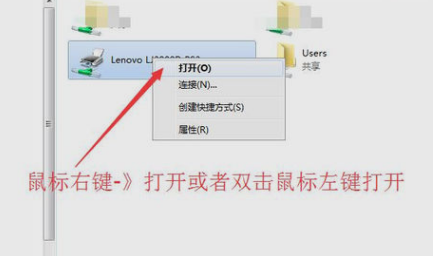
win7添加网络打印机电脑图解-4
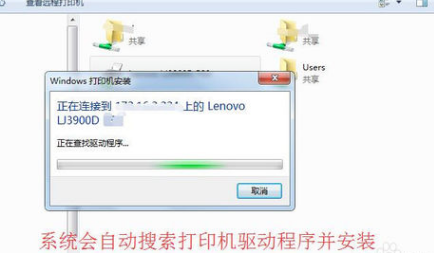
win7添加网络打印机电脑图解-5
最后,安装好打印机驱动之后,新建一个word文档,再选择文件,再点打印,此时默认打印机就是刚才所连接的网络打印机。那么这样就添加完成了~~
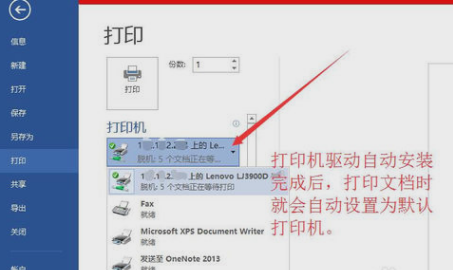
网络打印机电脑图解-6
猜您喜欢
- 制作u盘软盘教程2017/08/24
- win7截图快捷键设置在哪里修改..2021/12/31
- win7升win10系统步骤详解2022/05/12
- win8系统新增的7大功能2013/08/03
- 怎么用光盘重装win7系统的详细步骤..2022/09/21
- win7永久关闭桌面弹出广告的步骤教程..2021/10/10
相关推荐
- windows7系统下载安装步骤与详细教程.. 2022-04-29
- win7系统u盘制作方法介绍 2022-02-19
- lenovo台式电脑怎么重装win7的详细教.. 2021-08-25
- 小编教你如何设置win7不待机.. 2019-01-17
- 详解如何设置电脑开机密码.. 2018-12-12
- 网络掉线,详细教您网络频繁掉线怎么办.. 2018-09-14




 粤公网安备 44130202001059号
粤公网安备 44130202001059号