大括号怎么打,详细教您word大括号怎么输入
- 分类:win7 发布时间: 2018年07月02日 14:29:00
我们知道,大括号在数学中也是有运用的,它可以用来组成分段函数,那么在书写论文或者一般的文件时,可能会碰到书写带有大括号的分段函数,有用户问到了word大括号怎么输入的问题,下面,小编跟大家介绍word大括号的输入方法。
对于一名试卷编辑工作者,经常要用到各种各样的特殊符号。其中,不乏在电脑上很难打出来的特殊字符。比如:大括号字符,你懂的大括号怎么打出来吗?在word大括号怎么输入?下面,小编给大家带来了word大括号的输入讲解图文。
word大括号怎么输入
打开word文档,找到你想要添加大括号的内容。
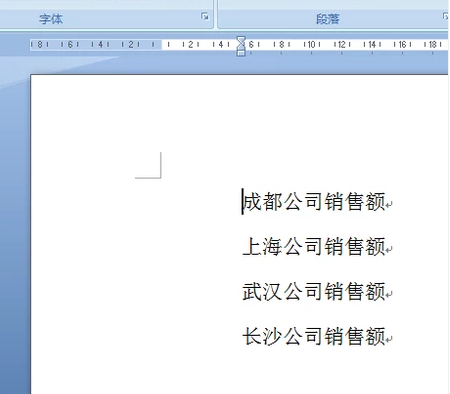
括号电脑图解-1
在word菜单栏选择插入,找到插图选项栏里的“形状”选项。
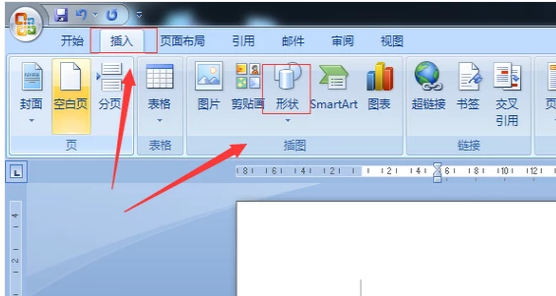
输入大括号电脑图解-2
点击形状后可以看到各类形状选项,我们要使用的大括号就在基本形状栏。
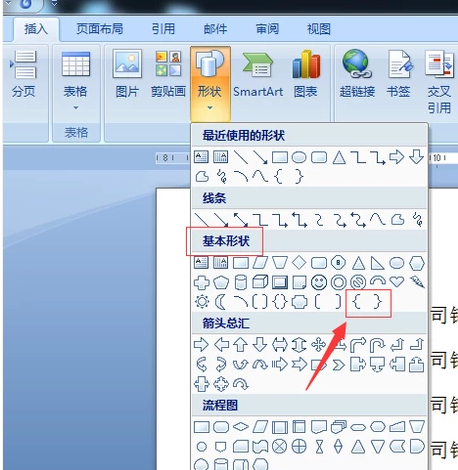
括号电脑图解-3
点击要添加的大括号标志,成功在文本栏添加大括号。
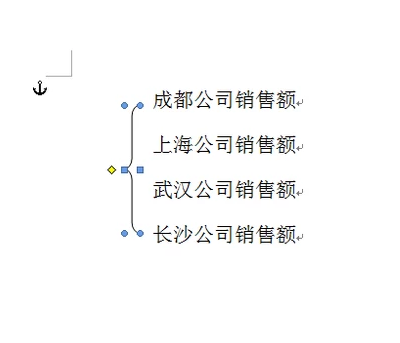
大括号电脑图解-4
在菜单栏里出现“格式”列,用户可以根据自己的需求设置大括号的各类参数。

大括号电脑图解-5
以上就是word大括号的输入方法。
猜您喜欢
- 教大家电脑突然蓝屏如何解决..2021/07/30
- 如何添加网络打印机,详细教您如何添加..2018/06/06
- 技术编辑教您win7优化设置性能的方法..2018/12/20
- 音频服务未运行怎么办,详细教您win7 ..2018/10/09
- win7重装系统步骤2022/08/25
- 小米定时开关机,详细教您小米手机怎么..2018/02/23
相关推荐
- VAIO电脑一键重装win7系统教程.. 2020-02-25
- 如何改变图片大小,详细教您如何改变图.. 2018-06-12
- 技术编辑教您国产平板电脑哪个牌子好.. 2019-02-15
- 轻松搞定win7电脑忘记开机密码怎么办.. 2021-03-29
- 台式电脑win7旗舰版重装的教程.. 2021-12-22
- 360浏览器清除缓存,详细教您怎么清除.. 2018-08-09




 粤公网安备 44130202001059号
粤公网安备 44130202001059号